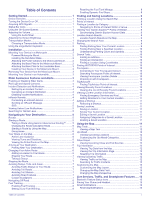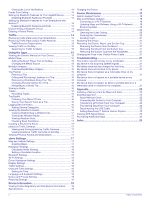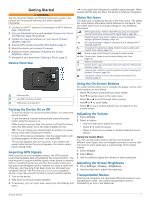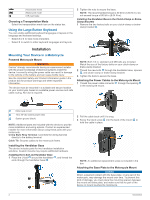Garmin zumo Owners Manual - Page 8
Enabling or Disabling Rider Alerts, Red Light and Speed Cameras, Incident Detection
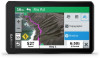 |
View all Garmin zumo manuals
Add to My Manuals
Save this manual to your list of manuals |
Page 8 highlights
Slower traffic: The device plays a tone and displays the distance to slower traffic when you approach slower traffic at a higher speed. Your device must be receiving traffic information to use this feature. Break planning: The device plays a tone and suggests upcoming rest stops after you have been driving for more than two hours without stopping. Enabling or Disabling Rider Alerts You can turn off individual audible rider alerts. Visual alerts appear even when the audible alert is disabled. 1 Select Settings > Driver Assistance > Rider Alerts. 2 Select or clear the check box next to each alert. Red Light and Speed Cameras NOTICE Garmin is not responsible for the accuracy of or the consequences of using a red light or speed camera database. NOTE: This feature is not available for all regions or product models. Information about red light and speed camera locations is available in some areas for some product models. The device alerts you when you approach a reported speed or red light camera. • In some areas, your device can receive live red light and speed camera data while connected to a smartphone running the Garmin Drive app. • You can use the Garmin Express™ software (garmin.com /express) to update the camera database stored on your device. You should update your device frequently to receive the most up-to-date camera information. Incident Detection and Notifications WARNING The device allows you to send your location to an emergency contact. This is a supplemental feature and should not be relied upon as a primary method to obtain emergency assistance. The Garmin Drive app does not contact emergency services on your behalf. Your zūmo device uses built-in sensors to detect a possible vehicle incident. • If you set up an incident contact, the device can send an automated text message to that contact when it detects an incident and your vehicle stops moving. This can help alert the contact to your situation if you are not able to call or send a message. This feature requires a connection to the Garmin Drive app and an active mobile data connection to send a message. • If you have not set up an incident contact, the device automatically displays the nearest address or geographic coordinates when it detects an incident. This feature is helpful if you need to tell emergency personnel your location. • If you have an inReach® device connected to your zūmo device, you can manually send an SOS when it detects an incident. Setting Up an Incident Contact Before you can set up an incident detection contact, you must complete these tasks: • Connect your device to Garmin Drive (Pairing Your Phone and Headset, page 13). • Select Settings > Wireless Networks, and verify the Phone calls option is enabled for your phone. The device must have access to the Garmin Drive app and to your smartphone phone book during the incident contact setup. If you do not want to use your device for hands-free calling, you can disable the Phone calls option after the incident contact setup is complete. 1 Select Settings > Driver Assistance > Incident Notification > Continue. A list of your smartphone contacts appears. 2 Select a contact, and select Next. 3 Verify the contact's phone number, and select Next. 4 Enter your name or nickname, and select Done. 5 Review the sample incident message, and select Next. 6 Follow the on-screen instructions to inform your contact that you have added them as an incident contact. NOTE: The incident notification message includes the name or nickname you entered, but it is not sent from your phone number. The message is sent using a third-party service, and you should inform your incident contact that the incident message will come from an unknown number. 7 Select OK. 8 Review the information, and select Save. Cancelling an Incident Notification When the device detects an incident, a message and a voice prompt inform you that a notification will be sent to your incident contact. A 60-second countdown timer starts when the incident is detected, and the device sends the notification automatically when the timer expires. If you do not want to send the notification, you can cancel it. Before the timer expires, select Cancel. Disabling Incident Notifications While incident notifications are disabled, the device does not send an SMS notification when it detects an incident. 1 Select Settings > Driver Assistance > Incident Notification. 2 Clear the Incident Detection SMS check box. inReach Remote The inReach remote function allows you to control your inReach satellite communication device (sold separately) using your zūmo device. You can send messages, view weather reports, trigger an SOS alert, and more. Go to buy.garmin.com to purchase an inReach device. Connecting an inReach Device 1 Bring the inReach device within 3 m (10 ft.) of your zūmo device. 2 On your zūmo device, select Apps > inReach. 3 Follow the on-screen instructions on your zūmo device to complete the pairing process. After the pairing process is complete, the inReach and zūmo devices connect automatically when they are within range. Sending an inReach Message Before you can send an inReach message using your zūmo device, you must pair it with a compatible inReach device (Connecting an inReach Device, page 4). You can use your device to send inReach messages to your contacts. 1 Select Apps > inReach > . 2 Select New Message. 3 Select Select Contacts to add one or more contacts. 4 Enter a message. 5 Select Send. 4 Rider Awareness Features and Alerts