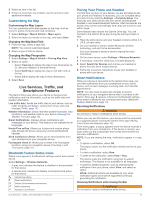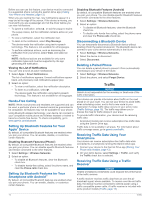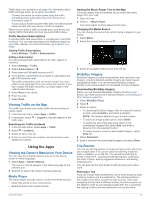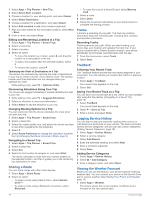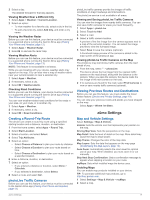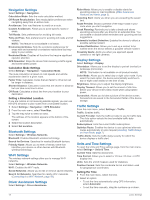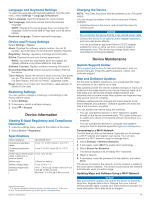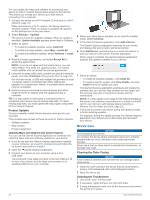Garmin zumo Owners Manual - Page 22
Navigation Settings, Bluetooth Settings, Fi Settings, Driver Assistance Settings, Display Settings,
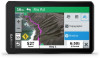 |
View all Garmin zumo manuals
Add to My Manuals
Save this manual to your list of manuals |
Page 22 highlights
Navigation Settings Select Settings > Navigation. Calculation Mode: Sets the route calculation method. Off-Route Recalculation: Sets recalculation preferences when navigating away from an active route. Avoidances: Sets road features to avoid on a route. Custom Avoidances: Allows you to avoid specific roads or areas. Toll Roads: Sets preferences for avoiding toll roads. Tolls and Fees: Sets preferences for avoiding toll roads and toll stickers. NOTE: This feature is not available in all areas. Environmental Zones: Sets the avoidance preferences for areas with environmental or emissions restrictions that may apply to your vehicle. Restricted Mode: Disables all functions that require significant operator attention. GPS Simulator: Stops the device from receiving a GPS signal, and saves battery power. Calculation Mode Settings Select Settings > Navigation > Calculation Mode. The route calculation is based on road speeds and vehicle acceleration data for a given route. Faster Time: Calculates routes that are faster to drive but can be longer in distance. Shorter Distance: Calculates routes that are shorter in distance but can take more time to drive. Off Road: Calculates a direct line from your location to your destination. Setting a Simulated Location If you are indoors or not receiving satellite signals, you can use the GPS simulator to plan routes from a simulated location. 1 Select Settings > Navigation > GPS Simulator. 2 From the main menu, select View Map. 3 Tap the map twice to select an area. The address of the location appears at the bottom of the screen. 4 Select the location description. 5 Select Set Location. Bluetooth Settings Select Settings > Wireless Networks. Bluetooth: Enables Bluetooth wireless technology. Search for Devices: Searches for nearby Bluetooth devices. Friendly Name: Allows you to enter a friendly name that identifies your device on other devices with Bluetooth wireless technology. Wi‑Fi Settings The wireless network settings allow you to manage Wi‑Fi networks. Select Settings > Wireless Networks. Wi-Fi: Enables the Wi‑Fi radio. Saved Networks: Allows you to edit or remove saved networks. Search for Networks: Searches for nearby Wi‑Fi networks (Connecting to a Wi‑Fi Network, page 19). Driver Assistance Settings Select Settings > Driver Assistance. Rider Alerts: Allows you to enable or disable alerts for upcoming zones or road conditions (Rider Awareness Features and Alerts, page 3). Speeding Alert: Alerts you when you are exceeding the speed limit. Route Preview: Shows a preview of the major roads in your route when you start navigation. Break Planning: Reminds you to take a break and shows upcoming services after you drive for an extended time. You can enable or disable break reminders and upcoming service suggestions. Automatic Incident Detection: Enables the device to detect a possible vehicle incident. Incident Notification: Allows you to set up a contact to be notified when the device detects a possible vehicle incident. Proximity Alerts: Alerts you when you approach speed cameras or red light cameras. Display Settings Select Settings > Display. Orientation: Allows you to set the display to portrait (vertical) or landscape (horizontal). NOTE: This feature is not available on all product models. Color Mode: Allows you to select day or night color mode. If you select the Auto option, the device automatically switches to day or night colors based on the time of day. Brightness: Allows you to adjust the display brightness. Display Timeout: Allows you to set the amount of idle time before your device enters sleep mode while using battery power. Screenshot: Allows you to take a picture of the device screen. Screenshots are saved in the Screenshot folder of the device storage. Traffic Settings From the main menu, select Settings > Traffic. Traffic: Enables traffic. Current Provider: Sets the traffic provider to use for traffic data. The Auto option selects the best available traffic data automatically. Subscriptions: Lists the current traffic subscriptions. Optimize Route: Enables the device to use optimized alternate routes automatically or upon request (Avoiding Traffic Delays on Your Route, page 7). Traffic Alerts: Sets the traffic delay severity for which the device displays a traffic alert. Units and Time Settings To open the Units and Time settings page, from the main menu, select Settings > Units & Time. Current Time: Sets the device time. Time Format: Allows you to select a 12-hour, 24-hour, or UTC display time. Units: Sets the unit of measure used for distances. Position Format: Sets the coordinate format and datum used for geographical coordinates. Setting the Time 1 From the main menu, select the time. 2 Select an option: • To set the time automatically using GPS information, select Automatic. • To set the time manually, drag the numbers up or down. 18 zūmo Settings