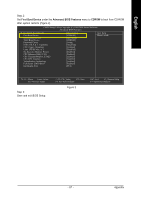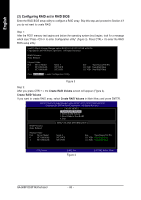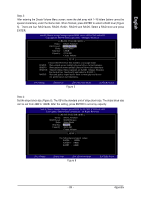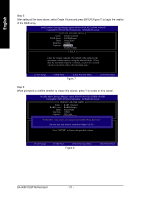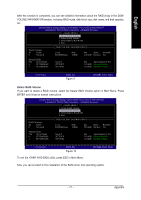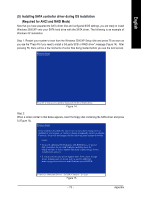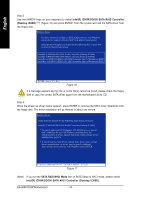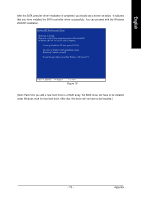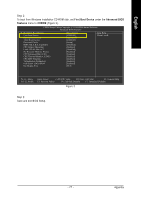Gigabyte GA-965P-DS3P Manual - Page 72
Making a SATA Driver Disk Required for AHCI and RAID Mode
 |
View all Gigabyte GA-965P-DS3P manuals
Add to My Manuals
Save this manual to your list of manuals |
Page 72 highlights
English (4) Making a SATA Driver Disk (Required for AHCI and RAID Mode) To install operating system onto a serial ATA hard disk successfully, you need to install the SATA controller driver during OS installation. Without the driver, the hard disk may not be recognized during the Windows setup process. First of all, copy the driver for the SATA controller from the motherboard driver CD-ROM to a floppy disk. See the instructions below about how to copy the driver in MS-DOS mode(Note1). Prepare a startup disk that has CD-ROM support and a blank formatted floppy disk. Step 1: Insert the prepared startup disk and motherboard driver CD-ROM in your system. Boot from the startup disk. Once at the A:\> prompt, change to the CD-ROM drive (example: D:\>). At the D:\> prompt, type the following two commands. Press ENTER after each command (Figure 11): cd bootdrv menu Step 2: When the controller menu (Figure 12) appears, remove the startup disk and insert the blank formatted disk. Select the controller driver by pressing the corresponding letter from the menu. For example, from the menu in Figure 12, press 7 to select Intel Matrix Storage Manager 32 bit for Windows operating system(Note 2). Your system will then automatically zip and transfer this driver file to the floppy disk. Press 0 to exit when finished. Figure 11 Figure 12 (Note 1) For users without a startup disk: Use an alternative system and insert the GIGABYTE motherboard driver CD-ROM. From the CD-ROM drive folder, double click the MENU.exe file in the BootDrv folder (Figure 13). A command prompt window will open similar to that in Figure 12. Figure 13 (Note 2) For 64-bit Windows Operating System, please select Intel Matrix Storage Manager 64 bit. GA-965P-DS3P Motherboard - 72 -