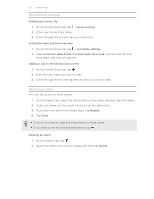HTC One SV User manual - Page 127
Getting around maps, Checking the details of a location, Searching for a location, In Maps, tap
 |
View all HTC One SV manuals
Add to My Manuals
Save this manual to your list of manuals |
Page 127 highlights
127 Travel and maps Getting around maps When you open Google Maps, you can easily find your location on the map or check out nearby places by panning and zooming in and out on the map. To find your location with Google Maps, you need to enable location sources. 1. From the Home screen, tap > Maps. 2. Tap to show your current location. The blue marker or shows your current location on the map. 3. Tap to turn Compass mode on or off. In Compass mode, the map changes to an angled view and automatically orients itself depending on the direction you're facing. Checking the details of a location 1. Press and hold a location on the map. A balloon opens over the location, with the name of the location, a part of the address, and a thumbnail from Street View (if available). 2. Tap the balloon to see more information. You can get directions to the location, check for nearby places of interest, and more. Searching for a location In Google Maps, you can search for a location, such as an address or a type of business or establishment (for example, museums). 1. In Maps, tap . 2. Enter the place you want to search for in the search box. 3. Tap the Enter key on the keyboard to search for the location you entered or tap a suggested search item. The search results are displayed as markers on the map. 4. Do any of the following: § Tap a marker . A balloon then opens, showing the location's name. If that's what you're looking for, tap the balloon. § Tap Results list to show the search results as a list, and then tap the location. Details about the selected location displays on the screen. 5. Tap the onscreen buttons to view the location on a map, get directions, view the location in Street View (if available), and more. Scroll down the screen to view more options.