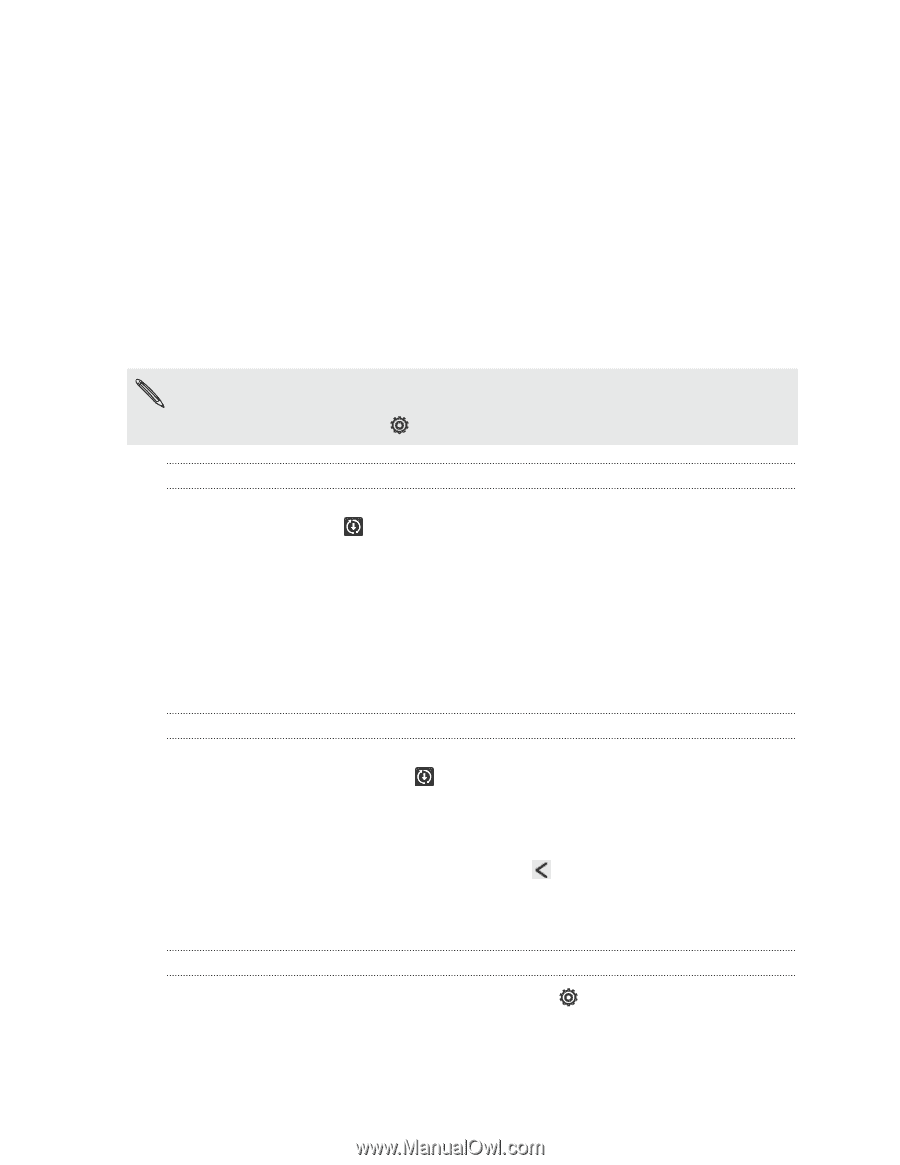HTC One SV User manual - Page 35
Updating the HTC One SV software, Installing a software update, Installing an application update - review
 |
View all HTC One SV manuals
Add to My Manuals
Save this manual to your list of manuals |
Page 35 highlights
35 Your first week with your new phone Other tips To squeeze in a little bit more battery power, try these tips: § Tone down the ringtone and media volume. § Minimize the use of vibration or sound feedback. In Settings, tap Sound and choose which ones you don't need and can disable. § Check your apps' settings as you may find more options to optimize the battery. Updating the HTC One SV software HTC One SV can check and notify you if there's a new update available. You can also manually check if there's an available update. You might want to use Wi-Fi or your computer's Internet connection to download software updates to save on data usage. You can set this option in Settings > About > Software updates > . Installing a software update When the Internet connection is on and there's a new software update available, the update notification icon appears in the status bar. 1. Slide the Notifications panel open, and then tap the system update notification. 2. If you want to avoid additional data charges, select Use Wi-Fi or cable only. 3. Tap OK. 4. When download is complete, select Install now, and then tap OK. Wait for the update to finish. HTC One SV restarts automatically. Installing an application update When the Internet connection is on and there's an available update for one of your apps, the update notification icon appears in the status bar. 1. Slide the Notifications panel open, and then tap the update notification. The Updates screen opens with the list of application updates to be installed. 2. Tap an item to view its details, and then tap . 3. When you're done reviewing the updates, tap Install. You'll be asked to restart HTC One SV if needed. Checking for updates manually 1. Slide the Notifications panel open, and then tap . 2. Tap About > Software updates > Check now.