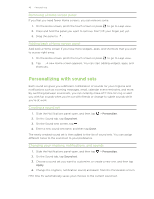HTC One SV User manual - Page 49
Removing a Home screen panel, Adding back a Home screen panel, Personalizing with sound sets
 |
View all HTC One SV manuals
Add to My Manuals
Save this manual to your list of manuals |
Page 49 highlights
49 Personalizing Removing a Home screen panel If you feel you need fewer Home screens, you can remove some. 1. On the Home screen, pinch the touch screen or press to go to Leap view. 2. Press and hold the panel you want to remove. Don't lift your finger just yet. 3. Drag the panel to . Adding back a Home screen panel Add back a Home screen if you have more widgets, apps, and shortcuts that you want to access right away. 1. On the Home screen, pinch the touch screen or press to go to Leap view. 2. Tap . A new Home screen appears. You can start adding widgets, apps, and shortcuts. Personalizing with sound sets Each sound set gives you a different combination of sounds for your ringtone and notifications such as incoming messages, email, calendar event reminders, and more. By switching between sound sets, you can instantly make HTC One SV ring or alert you with fun sounds when you're out with friends or change to subtle sounds while you're at work. Creating a sound set 1. Slide the Notifications panel open, and then tap 2. On the Sound tab, tap Sound set. 3. On the Sound sets screen, tap . 4. Enter a new sound set name, and then tap Done. > Personalize. The newly created sound set is then added to the list of sound sets. You can assign different tones to the sound set to your preference. Changing your ringtone, notifications, and sounds 1. Slide the Notifications panel open, and then tap > Personalize. 2. On the Sound tab, tap Sound set. 3. Choose a sound set you want to customize, or create a new one, and then tap Apply. 4. Change the ringtone, notification sound, and alarm from the Personalize screen. HTC One SV automatically saves your choices to the current sound set.