HTC One SV User manual - Page 85
Don't know what song they're playing?, Movie Editor, Creating a new slideshow with Movie Editor
 |
View all HTC One SV manuals
Add to My Manuals
Save this manual to your list of manuals |
Page 85 highlights
85 Photos, videos, and music Don't know what song they're playing? SoundHound can find info about the song you're listening to. If you don't see SoundHound on the Music main screen, tap > Add app shortcut to add it. 1. On the Music main screen, tap SoundHound. 2. Sing or play a few lines of the song. You can look up the lyrics, learn about the artist's tour dates, and more. Movie Editor Creating a new slideshow with Movie Editor Want a novel way to share your photos and videos? Movie Editor lets you make short theme-based slideshow movies complete with transitions and background music. 1. From the Home screen, tap > Movie Editor. 2. Tap , and then enter a title for your slideshow. 3. Tap Select a theme. Themes include slide transitions, the default theme music, and motion background. 4. Tap the theme you want, and then tap Done. 5. Tap , select the photos and videos from Gallery, and then tap Next. 6. Edit your slideshow: Insert items between existing photos and videos Tap an existing photo or video, and then tap Insert. Select the items to add, and then tap Next. New items are inserted before the item you tapped. Trim a video Tap an existing video, and then tap Trim. Drag the two trim sliders to the part where you want the video to begin and end, and then tap Done. Reorder photos and Press and hold a photo or video and drag it to a new videos position. Remove photos and videos Tap the photo or video you want to remove, and then tap Remove. Change the theme Tap the theme name to choose another theme.
-
 1
1 -
 2
2 -
 3
3 -
 4
4 -
 5
5 -
 6
6 -
 7
7 -
 8
8 -
 9
9 -
 10
10 -
 11
11 -
 12
12 -
 13
13 -
 14
14 -
 15
15 -
 16
16 -
 17
17 -
 18
18 -
 19
19 -
 20
20 -
 21
21 -
 22
22 -
 23
23 -
 24
24 -
 25
25 -
 26
26 -
 27
27 -
 28
28 -
 29
29 -
 30
30 -
 31
31 -
 32
32 -
 33
33 -
 34
34 -
 35
35 -
 36
36 -
 37
37 -
 38
38 -
 39
39 -
 40
40 -
 41
41 -
 42
42 -
 43
43 -
 44
44 -
 45
45 -
 46
46 -
 47
47 -
 48
48 -
 49
49 -
 50
50 -
 51
51 -
 52
52 -
 53
53 -
 54
54 -
 55
55 -
 56
56 -
 57
57 -
 58
58 -
 59
59 -
 60
60 -
 61
61 -
 62
62 -
 63
63 -
 64
64 -
 65
65 -
 66
66 -
 67
67 -
 68
68 -
 69
69 -
 70
70 -
 71
71 -
 72
72 -
 73
73 -
 74
74 -
 75
75 -
 76
76 -
 77
77 -
 78
78 -
 79
79 -
 80
80 -
 81
81 -
 82
82 -
 83
83 -
 84
84 -
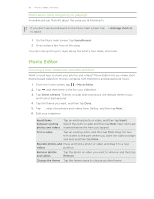 85
85 -
 86
86 -
 87
87 -
 88
88 -
 89
89 -
 90
90 -
 91
91 -
 92
92 -
 93
93 -
 94
94 -
 95
95 -
 96
96 -
 97
97 -
 98
98 -
 99
99 -
 100
100 -
 101
101 -
 102
102 -
 103
103 -
 104
104 -
 105
105 -
 106
106 -
 107
107 -
 108
108 -
 109
109 -
 110
110 -
 111
111 -
 112
112 -
 113
113 -
 114
114 -
 115
115 -
 116
116 -
 117
117 -
 118
118 -
 119
119 -
 120
120 -
 121
121 -
 122
122 -
 123
123 -
 124
124 -
 125
125 -
 126
126 -
 127
127 -
 128
128 -
 129
129 -
 130
130 -
 131
131 -
 132
132 -
 133
133 -
 134
134 -
 135
135 -
 136
136 -
 137
137 -
 138
138 -
 139
139 -
 140
140 -
 141
141 -
 142
142 -
 143
143 -
 144
144 -
 145
145 -
 146
146 -
 147
147 -
 148
148 -
 149
149 -
 150
150 -
 151
151 -
 152
152 -
 153
153 -
 154
154 -
 155
155 -
 156
156 -
 157
157 -
 158
158 -
 159
159 -
 160
160 -
 161
161 -
 162
162 -
 163
163 -
 164
164 -
 165
165 -
 166
166 -
 167
167 -
 168
168 -
 169
169 -
 170
170 -
 171
171 -
 172
172 -
 173
173 -
 174
174 -
 175
175 -
 176
176 -
 177
177 -
 178
178 -
 179
179 -
 180
180 -
 181
181 -
 182
182 -
 183
183 -
 184
184 -
 185
185 -
 186
186 -
 187
187 -
 188
188 -
 189
189 -
 190
190 -
 191
191 -
 192
192
 |
 |

