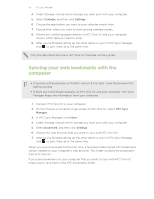HTC One SV User manual - Page 156
Syncing your contacts with the computer, Set up HTC Sync Manager to sync HTC One SV with your Outlook
 |
View all HTC One SV manuals
Add to My Manuals
Save this manual to your list of manuals |
Page 156 highlights
156 HTC Sync Manager 6. Click Add, and then choose the folder that contains the documents you want to sync with HTC One SV. You can add several folders. 7. After you've finished setting up the other items to sync in HTC Sync Manager, click to sync them all at the same time. Syncing your contacts with the computer Set up HTC Sync Manager to sync HTC One SV with your Outlook, Outlook Express, or Windows Contacts. You can sync HTC One SV with the following Outlook versions: Outlook 2003, Outlook 2007, and Outlook 2010. To sync SIM card contacts with your computer, you have to import them first into the People app and save them under the Phone account on HTC One SV. 1. Connect HTC One SV to your computer. 2. On the Choose a connection type screen of HTC One SV, select HTC Sync Manager. 3. In HTC Sync Manager, click More. 4. Under Storage, choose which storage you want sync with your computer. 5. Select People, and then click Settings. 6. Choose the application you want to sync your contacts from. 7. If there is conflicting data on HTC One SV and your computer, choose which contact data you want to keep. 8. After you've finished setting up the other items to sync in HTC Sync Manager, click to sync them all at the same time. Only the contact fields that are in the People app of HTC One SV will be synced. Syncing your calendar events with the computer Set up HTC Sync Manager to sync HTC One SV with your Outlook Calendar or Windows Calendar on your computer. You can sync HTC One SV with the following Outlook versions: Outlook 2003, Outlook 2007, and Outlook 2010. 1. Connect HTC One SV to your computer. 2. On the Choose a connection type screen of HTC One SV, select HTC Sync Manager. 3. In HTC Sync Manager, click More.