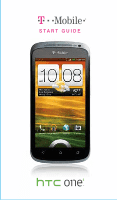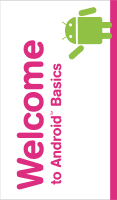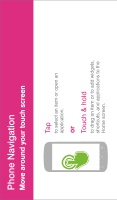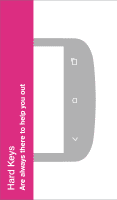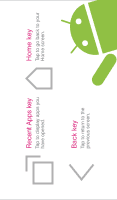HTC One X Quick Start Guide
HTC One X Manual
 |
View all HTC One X manuals
Add to My Manuals
Save this manual to your list of manuals |
HTC One X manual content summary:
- HTC One X | Quick Start Guide - Page 1
START GUIDE - HTC One X | Quick Start Guide - Page 2
Welcome to Android™ Basics - HTC One X | Quick Start Guide - Page 3
Phone Navigation Move around your touch screen Tap to select an item or open an application. or Touch & hold to drag an item or to add widgets, shortcuts, and applications to the Home screen. - HTC One X | Quick Start Guide - Page 4
Swipe left & right to see more of your Home screens. Touch & drag down the top bar to open the Notification screen. - HTC One X | Quick Start Guide - Page 5
Hard Keys Are always there to help you out - HTC One X | Quick Start Guide - Page 6
Recent Apps key Tap to display apps you have opened. Back key Tap to return to the previous screen. Home key Tap to go back to your Home screen. - HTC One X | Quick Start Guide - Page 7
Dialer Make phone calls and stay in touch 555-555-5555 Answer Decline To answer a call, tap Answer To decline a call, tap Decline To place a call, tap the Phone icon to open the dialer screen... - HTC One X | Quick Start Guide - Page 8
555-555-5555 ...then 1 2 3 4 5 6 7 8 9 * 0 # enter a phone number or tap a contact then tap Call To end a call, tap End Call End Call Groups - HTC One X | Quick Start Guide - Page 9
Search Find anything, anytime, and virtually anywhere Google™ Search Access the world's information to find what you're looking for. Internet Surf the Web while on the go. Android Market™ Explore the world of games and apps on your phone. - HTC One X | Quick Start Guide - Page 10
Additional Features Visual Voicemail Tap for Visual Voicemail. Messaging Tap for messages. People Tap to view your contacts. Want to know more? Please see the rest of this guide for more information. - HTC One X | Quick Start Guide - Page 11
TABLE OF CONTENTS Support 1 Service 2 Phone Overview 3 Micro SIM Card 4 Memory Card 5 Battery 5 Power 6 Home Screen 7 Ringtones 9 Volume 10 Voicemail 11 Contacts 13 Camera and Video 14 - HTC One X | Quick Start Guide - Page 12
Email Setup 15 Wi-Fi 17 Wi-Fi Calling 18 Smartphone Mobile HotSpot 21 Tethering 23 Bluetooth 24 Battery & Memory Management 25 Caring For Your Phone 29 Accessories 30 Safety Tips 31 Emergency Dialing 32 Additional Information 33 - HTC One X | Quick Start Guide - Page 13
and additional support, please visit www.t-mobile.com/support where you can: n Register for my.t-mobile.com to check your minutes, pay your bill, upgrade your phone, and change your rate plan. n Review your phone's User Manual and troubleshooting FAQs. n View the latest troubleshooting solutions in - HTC One X | Quick Start Guide - Page 14
number, current driver's license number, and date of birth for credit check purposes n Your choice of T-Mobile rate plan and services (see www.t-mobile.com for latest plan information) n SIM serial number and IMEI number (located on the box barcode label) By activating service, you acknowledge - HTC One X | Quick Start Guide - Page 15
phone overview Headset jack Power/Lock key Status bar Touch and drag down to open Charger/ USB Port Volume key Back Home Recent key key apps key 3 - HTC One X | Quick Start Guide - Page 16
the Internet, you must first activate and insert the micro SIM card that comes with your phone. Also to use the Wi-Fi Calling feature, you must use the micro SIM card that comes with your phone. Insert the micro SIM card 1. Detach the SIM card from its packaging. TM9190 2. Pull the back cover away - HTC One X | Quick Start Guide - Page 17
external/ removable memory card. Battery Your phone comes with an internal battery that you cannot remove. Please make sure to charge your battery fully before initial use. For more information on how to conserve battery life, see the Battery & Memory Management section at the back of this guide. 5 - HTC One X | Quick Start Guide - Page 18
Charge the battery 1. Insert the small end of the charger into the Charger/USB port, as shown. 2. Plug the other end into an electrical wall outlet or a USB port on a computer. Power To turn the power on, press and hold the Power/Lock key on the top of your phone. To turn the power off, press - HTC One X | Quick Start Guide - Page 19
finger left or right to view more of your Home screen. You can customize each screen with widgets or shortcuts to your favorite applications. Status bar The Status bar appears at the top of every Home screen. Icons indicating the phone's status and new notification alerts appear on the Status bar - HTC One X | Quick Start Guide - Page 20
tap the icons on the bottom of the Applications screen to view: n All n Frequent n Downloads Unlock the screen 1. Quickly press the Power/Lock key to wake the display. 2. Drag the ring on the bottom of your screen up to unlock. Add items to the Home screen 1. Swipe left or right to the desired Home - HTC One X | Quick Start Guide - Page 21
icon. 2. Tap Settings. 3. Tap Personalize. 4. Tap Wallpaper. 5. Tap HTC wallpapers, Live wallpapers, or Gallery. 6. Scroll to and tap the desired image. 7. Tap Save or Apply. Ringtones Set incoming call ringtone 1. From any Home screen, tap the Applications icon. 2. Tap Settings. 3. Tap Personalize - HTC One X | Quick Start Guide - Page 22
sound. 8. Tap Apply. Volume Set call volume While on a call, press the Volume key up or down to adjust. Set other volume 1. From any Home screen, tap the Applications icon. 2. Tap Settings. 3. Tap Sound. 4. Tap Volumes. 5. Touch and drag the sliders to the desired level. 6. Tap OK. Activate dial pad - HTC One X | Quick Start Guide - Page 23
voicemail: 1. From any Home screen, tap the Phone icon. 2. Touch and hold 1 to call voicemail. 3. Follow the instructions to set up your voicemail account. To reset the voicemail password to the last four digits of your phone number: 1. From any Home screen, tap the Phone icon. 2. Tap #793#. 3. Tap - HTC One X | Quick Start Guide - Page 24
icon. 2. Tap Visual Voicemail. 3. Tap the voicemail message you want to play. 4. Tap the Play icon. To delete Visual Voicemail messages: 1. From any Home screen, tap the Applications icon. 2. Tap Visual Voicemail. 3. Tap the voicemail message you want to delete. 4. Tap the Delete icon. 5. Tap OK. 12 - HTC One X | Quick Start Guide - Page 25
icon. 2. Tap Visual Voicemail. 3. Tap the voicemail message you want to reply to and tap the Phone icon. Contacts Add new contact 1. From any Home screen, tap the Phone icon. 2. Enter the contact's phone number. 3. Tap Save to People. 4. Tap Create new contact. 5. Read the message about saving the - HTC One X | Quick Start Guide - Page 26
Camera. 3. Frame your subject. 4. Tap the Shutter icon to capture. Pictures are saved to Applications > Gallery. Record a video 1. From any Home screen, tap the Applications icon. 2. Tap Camera. 3. Frame your subject. 4. Tap the Video Recorder icon to begin recording. 5. Tap the red flashing Record - HTC One X | Quick Start Guide - Page 27
, tap the Applications icon. 2. Tap Gmail. 3. Tap Existing or New. 4. Follow the on-screen instructions. Set up Internet email 1. From any Home screen, tap the Applications icon. 2. Tap Mail. Note: If you have already set up an email account, tap Menu > New account. 3. Tap the desired email provider - HTC One X | Quick Start Guide - Page 28
1. From any Home screen, tap the Applications icon. 2. Tap Mail. Note: If you have already set up an email account, tap Menu > New account. 3. Tap Microsoft Exchange ActiveSync. 4. Enter your email address. 5. Tap the Password field and enter your password. 6. Tap Manual setup. 7. Enter additional - HTC One X | Quick Start Guide - Page 29
Wi-Fi Your phone can connect to the Internet using Wi-Fi. Turn on Wi-Fi 1. From any Home screen, tap the Applications icon. 2. Tap Settings. 3. Tap the On/Off button for Wi-Fi. Connect to Wi-Fi networks 1. From any Home screen, tap the Applications icon. 2. Tap Settings. 3. Make sure Wi-Fi is turned - HTC One X | Quick Start Guide - Page 30
you use the SIM card that comes with your phone. A different SIM card will not work if you want to use Wi-Fi Calling. Also, you must register your address for 9-1-1. Wi-Fi Calling will not work until you have registered for 9-1-1 by logging into your account at www.t-mobile.com. Go to your profile - HTC One X | Quick Start Guide - Page 31
Your call will drop as you leave the Wi-Fi range. When your Wi-Fi signal weakens, your phone will beep and display a warning message alerting you that your call will drop if the signal gets weaker. Wi-Fi Calling offers three connection options: n Wi-Fi Preferred: All calls are made over an available - HTC One X | Quick Start Guide - Page 32
icon on your Status bar, you are ready to make phone calls and send messages over the Wi-Fi network. If you choose to turn off Wi-Fi Calling, you can still stay connected to Wi-Fi for data usage. Set connection preferences 1. From any Home screen, tap the Applications icon. 2. Tap Settings. 3. Under - HTC One X | Quick Start Guide - Page 33
Mobile HotSpot service added to your rate plan. When Smartphone Mobile HotSpot is turned on, your phone displays the Mobile HotSpot icon on the Status bar. NOTE: You cannot use Wi-Fi and use your phone as a hotspot at the same time. Turn on Smartphone Mobile HotSpot 1. From any Home screen - HTC One X | Quick Start Guide - Page 34
HotSpot 1. From any Home screen, tap the Applications icon. 2. Tap Settings. 3. Under Wireless & Networks, tap More. 4. Tap Mobile Hotspot & tethering. 5. Tap Mobile Hotspot settings. 6. Tap OK. 7. Tap to clear the Mobile Hotspot check box to turn off, if necessary. 8. Tap the Router name (SSID - HTC One X | Quick Start Guide - Page 35
have the Smartphone Mobile HotSpot service added to your rate plan. When tethering is turned on, your phone displays the Tethering icon in the Status bar. n For more information on tethering, go to www.android.com/tether. n For Windows XP, you must first install the driver on your computer before - HTC One X | Quick Start Guide - Page 36
computer with a USB cable. 2. Tap USB tethering. 3. Tap Done. 4. Tap Windows or Mac OS X. Your phone starts sharing its wireless network data connection with your computer via the USB connection. Note: You can also turn on/off tethering by tapping the Applications icon > Settings > More > Tethering - HTC One X | Quick Start Guide - Page 37
some things that you can do to optimize your phone's battery life. Turn off Wi-Fi, Bluetooth, and GPS 1. From any Home screen, tap the Applications icon. 2. Tap Settings. 3. Tap the On/Off buttons for Bluetooth and Wi-Fi to turn off. 4. Tap Location. 5. Tap GPS satellites check box to turn off. 25 - HTC One X | Quick Start Guide - Page 38
OK. n Sleep and tap the desired timeout duration. Optimize memory Use Task Manager Use Task Manager to free up memory by stopping applications that you are not currently using. 1. From any Home screen, tap the Applications icon. 2. Tap Task Manager. 3. Tap X to the right of the application name to - HTC One X | Quick Start Guide - Page 39
rarely used apps or All applications. 6. Tap Next. 7. At the Application Storage screen, tap Move apps to phone storage or Uninstall apps and follow the on-screen instructions. 8. Tap Next. 9. At the Mail & Message Storage screen, adjust mail and messages settings to make more space. 10. Tap Next - HTC One X | Quick Start Guide - Page 40
Tap Messages. 3. Tap Menu on the top right of the screen. 4. Tap Settings. 5. Tap General. 6. Tap Text message limit. 7. Enter the desired number of messages you wish to save. 8. Tap OK. Power reset your phone In case you need to power reset your phone, just press and hold the Power key for about 10 - HTC One X | Quick Start Guide - Page 41
case. Use the original manufacturer's batteries and accessories. Non-approved accessories can harm you and damage your phone. Do not use damaged accessories. If your charger or any other accessory is damaged, replace it or take it to a qualified service dealer. Do not attempt to charge your phone - HTC One X | Quick Start Guide - Page 42
want a charger, a fashionable carrying case, a Bluetooth headset, or you just want to browse for fun extras, T-Mobile is the place to shop for all your phone accessories. Here are a few examples... Screen Protector Charger To purchase accessories for your phone, visit T-Mobile.com, call 1.800.204 - HTC One X | Quick Start Guide - Page 43
you are driving, T-Mobile encourages you to use your phone in a safe and sensible manner. Here are a few tips: n Assess road conditions before answering your phone. Your safety is more important than any call. n Prepare your hands-free headset, if you have one, or turn on your speakerphone, before - HTC One X | Quick Start Guide - Page 44
program frequently used numbers into your phone for easy, one-touch dialing. n Remember that laws prohibiting or restricting the use of a cell phone while driving may apply in your area. Emergency Dialing Although all phones are equipped with 9-1-1 emergency calling, this phone may or may not permit - HTC One X | Quick Start Guide - Page 45
of some features or services may incur separate, additional charges and/or require a qualifying data plan. Wi-Fi: Device will not transition between Wi-Fi and the cellular network. Devices using wireless connections may be vulnerable to unauthorized attempts to access data and software stored on the - HTC One X | Quick Start Guide - Page 46
to the functionality of your device, including any changes that may affect your T-Mobile plan, service, or billing, or any content or website you may be able to access through an App. Hearing Aid Compatibility: This phone has been tested and rated for use with hearing aids for some of the wireless - HTC One X | Quick Start Guide - Page 47
exchange policies, consult your service provider or phone retailer. Devices, accessories, and screen images are simulated. See brochures and the Terms and Conditions (including arbitration provision) at T-Mobile.com, for rate plan information, charges for features and services, and restrictions and - HTC One X | Quick Start Guide - Page 48
36 - HTC One X | Quick Start Guide - Page 49
- HTC One X | Quick Start Guide - Page 50
- HTC One X | Quick Start Guide - Page 51
TM1816

START GUIDE