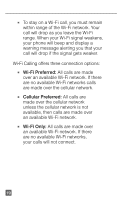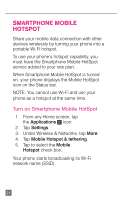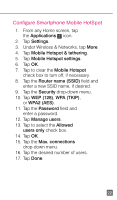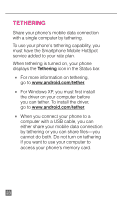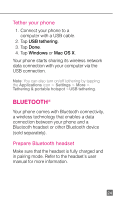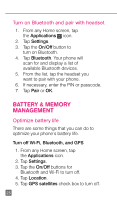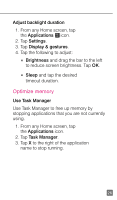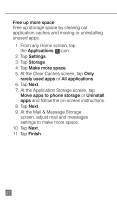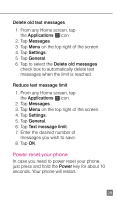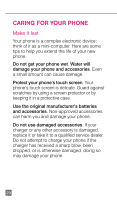HTC One X Quick Start Guide - Page 36
Bluetooth
 |
View all HTC One X manuals
Add to My Manuals
Save this manual to your list of manuals |
Page 36 highlights
Tether your phone 1. Connect your phone to a computer with a USB cable. 2. Tap USB tethering. 3. Tap Done. 4. Tap Windows or Mac OS X. Your phone starts sharing its wireless network data connection with your computer via the USB connection. Note: You can also turn on/off tethering by tapping the Applications icon > Settings > More > Tethering & portable hotspot >USB tethering. Bluetooth® Your phone comes with Bluetooth connectivity, a wireless technology that enables a data connection between your phone and a Bluetooth headset or other Bluetooth device (sold separately). Prepare Bluetooth headset Make sure that the headset is fully charged and in pairing mode. Refer to the headset's user manual for more information. 24

24
Tether your phone
1. Connect your phone to a
computer with a USB cable.
2. Tap
USB tethering
.
3. Tap
Done
.
4. Tap
Windows
or
Mac OS X
.
Your phone starts sharing its wireless network
data connection with your computer via the
USB connection.
Note
: You can also turn on/off tethering by tapping
the
Applications
icon >
Settings
>
More
>
Tethering & portable hotspot
>
USB tethering
.
BLUETOOTH
®
Your phone comes with Bluetooth connectivity,
a wireless technology that enables a data
connection between your phone and a
Bluetooth headset or other Bluetooth device
(sold separately).
Prepare Bluetooth headset
Make sure that the headset is fully charged and
in pairing mode. Refer to the headset’s user
manual for more information.