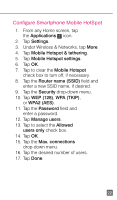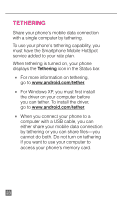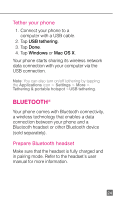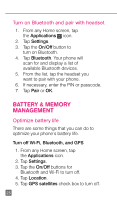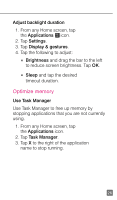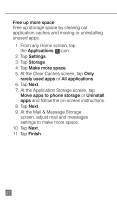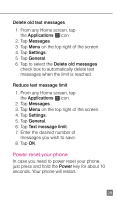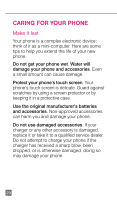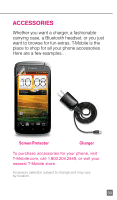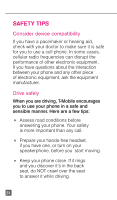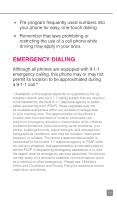HTC One X Quick Start Guide - Page 39
At the Mail & Message Storage
 |
View all HTC One X manuals
Add to My Manuals
Save this manual to your list of manuals |
Page 39 highlights
Free up more space Free up storage space by clearing out application caches and moving or uninstalling unused apps. 1. From any Home screen, tap the Applications icon. 2. Tap Settings. 3. Tap Storage. 4. Tap Make more space. 5. At the Clear Caches screen, tap Only rarely used apps or All applications. 6. Tap Next. 7. At the Application Storage screen, tap Move apps to phone storage or Uninstall apps and follow the on-screen instructions. 8. Tap Next. 9. At the Mail & Message Storage screen, adjust mail and messages settings to make more space. 10. Tap Next. 11. Tap Finish. 27

27
Free up more space
Free up storage space by clearing out
application caches and moving or uninstalling
unused apps.
1. From any Home screen, tap
the
Applications
icon.
2. Tap
Settings
.
3. Tap
Storage
.
4. Tap
Make more space
.
5. At the Clear Caches screen, tap
Only
rarely used apps
or
All applications
.
6. Tap
Next
.
7. At the Application Storage screen, tap
Move apps to phone storage
or
Uninstall
apps
and follow the on-screen instructions.
8. Tap
Next
.
9. At the Mail & Message Storage
screen, adjust mail and messages
settings to make more space.
10. Tap
Next
.
11. Tap
Finish
.