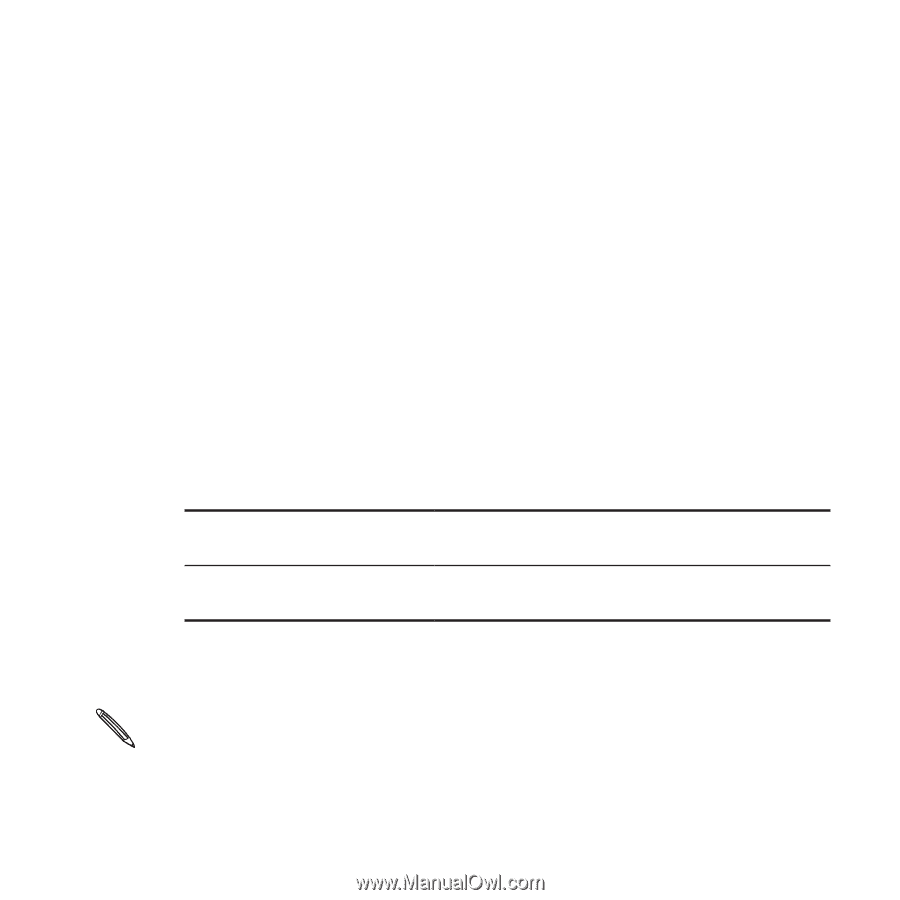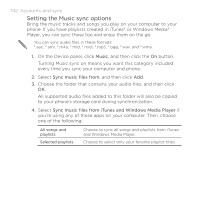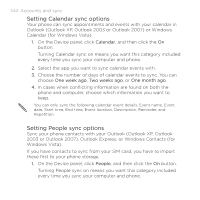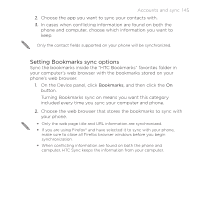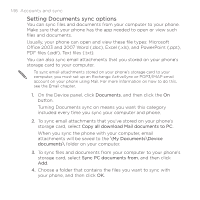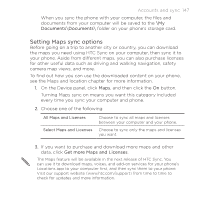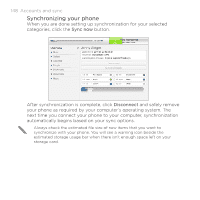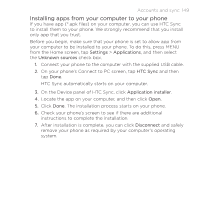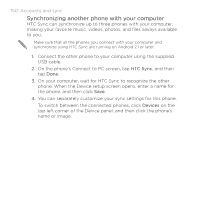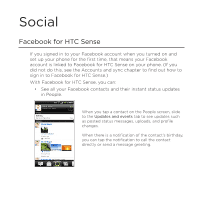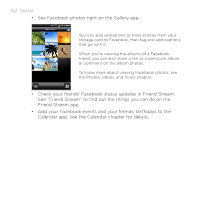HTC ThunderBolt Verizon Thunderbolt Quick Start Guide and User Manual - Page 147
Setting Maps sync options, Documents\Documents, Get more Maps and Licenses
 |
View all HTC ThunderBolt manuals
Add to My Manuals
Save this manual to your list of manuals |
Page 147 highlights
Accounts and sync 147 When you sync the phone with your computer, the files and documents from your computer will be saved to the \My Documents\Documents\ folder on your phone's storage card. Setting Maps sync options Before going on a trip to another city or country, you can download the maps you need using HTC Sync on your computer, then sync it to your phone. Aside from different maps, you can also purchase licenses for other useful data such as driving and walking navigation, safety camera map views, and more. To find out how you can use the downloaded content on your phone, see the Maps and location chapter for more information. 1. On the Device panel, click Maps, and then click the On button. Turning Maps sync on means you want this category included every time you sync your computer and phone. 2. Choose one of the following: All Maps and Licenses Select Maps and Licenses Choose to sync all maps and licenses between your computer and your phone. Choose to sync only the maps and licenses you want. 3. If you want to purchase and download more maps and other data, click Get more Maps and Licenses. The Maps feature will be available in the next release of HTC Sync. You can use it to download maps, voices, and add-on services for your phone's Locations app to your computer first, and then sync them to your phone. Visit our support website (www.htc.com/support) from time to time to check for updates and more information.