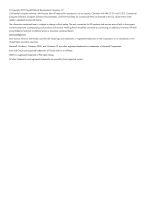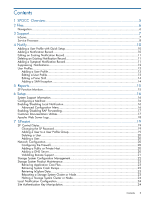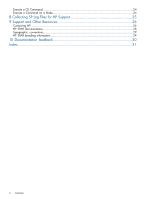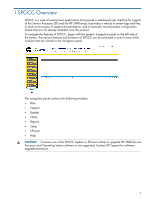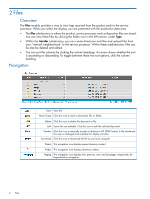HP 3PAR StoreServ 7200 2-node HP 3PAR Service Processor Onsite Customer Care ( - Page 7
Support, InServs, View Details
 |
View all HP 3PAR StoreServ 7200 2-node manuals
Add to My Manuals
Save this manual to your list of manuals |
Page 7 highlights
3 Support Overview Click Support to display a two-fold support activities page: • The first part is the InServs section. This section displays all attached storage systems with links to perform various support and diagnostic activities, including Guided Maintenance. • The second part is the Service Processor section. This section is a launching pad for functions that relate to the Service Processor. InServs • Health Check-When you click this link for an identified storage system, a cluster status is generated, and then you are presented with a summary report of possible anomalies within the storage system. Click View Details to see an in-depth picture of the cluster or storage system. NOTE: It can take several minutes to generate the cluster status. These reports are stored on the SP. To see these reports, on the Files tab in SPOCC, click the folder icon next to files, click the folder icon next to the system number of the storage system you want, and then click the folder icon next to status. • Guided Maintenance-When you click this link for an identified storage system, the Guided Maintenance window is displayed, and you are presented with a menu of maintenance options. • InSplore-When you click this link for an identified storage system, the SP launches the InSplore task as a background task. This application queries the health of the storage system, tars it up, and sends it back to HP Support, if allowed, for technical support. • Performance Analyzer-When you click this link for an identified storage system, you are presented with a Performance Analysis workbench. At this point, you can select the desired performance commands and options. When you run the Performance Analyzer, it launches all the commands simultaneously, retrieves the real-time data, tars up the data, and then sends it back to HP Support, if allowed, for technical support. • Locate Cage-When you click this link for an identified storage system, the SP queries the storage system to determine available cages and then prompts you to select the cage you InServs 7