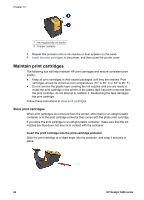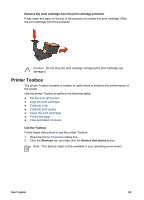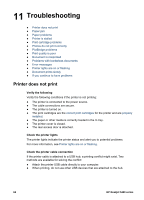HP 5440 User Guide - Page 61
Calibrate color, Calibrate print quality, Automatically clean print cartridges, Align, Start - installation
 |
UPC - 829160999449
View all HP 5440 manuals
Add to My Manuals
Save this manual to your list of manuals |
Page 61 highlights
4. Click Align, and then follow the onscreen instructions. Note This feature might not be available in your operating environment. Calibrate color Perform a color calibration if the colors in photos that are printed with the photo print cartridge consistently look incorrect. Before performing a color calibration, align the print cartridges, and then reprint the photo. If the color is still incorrect, perform a color calibration. To calibrate color: 1. Load Letter or A4 plain, white paper in the In tray. 2. Verify that both a tri-color print cartridge and a photo print cartridge are installed in the printer. 3. Open the printer Toolbox. 4. Click Calibrate Color. 5. Click Start, and then follow the onscreen instructions. Note This feature might not be available in your operating environment. Calibrate print quality Perform a print quality calibration if light or dark horizontal lines appear in documents that are printed with the tri-color and black print cartridges. Before performing a print quality calibration, clean the print cartridges, and then reprint the document. If the lines still occur, perform a print quality calibration. Follow these steps to calibrate print quality: 1. Load Letter or A4 plain, white paper in the In tray. 2. Verify that both a black and a tri-color print cartridge are installed in the printer. 3. Open the printer Toolbox. 4. Click Print Quality Calibration. 5. Click Continue, and then follow the onscreen instructions. Note This feature might not be available in your operating environment. Automatically clean print cartridges If your printed pages are missing lines or dots, or if they contain ink streaks, the print cartridges might be low on ink or might need to be cleaned. If the print cartridges are not low on ink, follow these steps to clean the print cartridges automatically: 1. Open the printer Toolbox. 2. Click Clean the Print Cartridges. 3. Click Clean, and then follow the onscreen instructions. User's guide 59