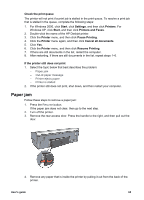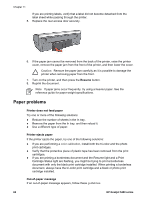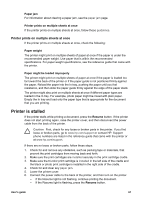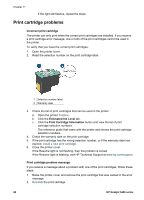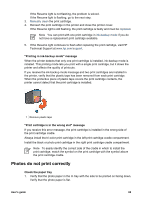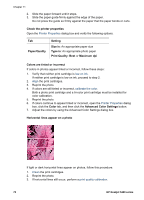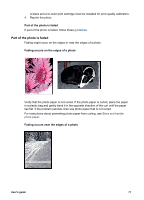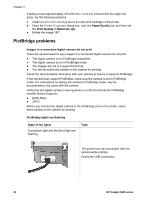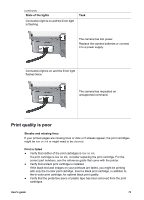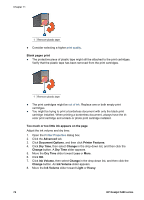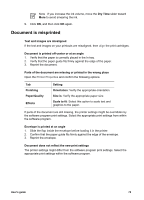HP 5440 User Guide - Page 72
Advanced Color Settings
 |
UPC - 829160999449
View all HP 5440 manuals
Add to My Manuals
Save this manual to your list of manuals |
Page 72 highlights
Chapter 11 2. Slide the paper forward until it stops. 3. Slide the paper guide firmly against the edge of the paper. Do not press the guide so firmly against the paper that the paper bends or curls. Check the printer properties Open the Printer Properties dialog box and verify the following options: Tab Paper/Quality Setting Size is: An appropriate paper size Type is: An appropriate photo paper Print Quality: Best or Maximum dpi Colors are tinted or incorrect If colors in photos appear tinted or incorrect, follow these steps: 1. Verify that neither print cartridge is low on ink. If neither print cartridge is low on ink, proceed to step 2. 2. Align the print cartridges. 3. Reprint the photo. 4. If colors are still tinted or incorrect, calibrate the color. Both a photo print cartridge and a tri-color print cartridge must be installed for color calibration. 5. Reprint the photo. 6. If colors continue to appear tinted or incorrect, open the Printer Properties dialog box, click the Color tab, and then click the Advanced Color Settings button. 7. Adjust the colors by using the Advanced Color Settings dialog box. Horizontal lines appear on a photo If light or dark horizontal lines appear on photos, follow this procedure: 1. Clean the print cartridges. 2. Reprint the photo. 3. If horizontal lines still occur, perform a print quality calibration. 70 HP Deskjet 5400 series