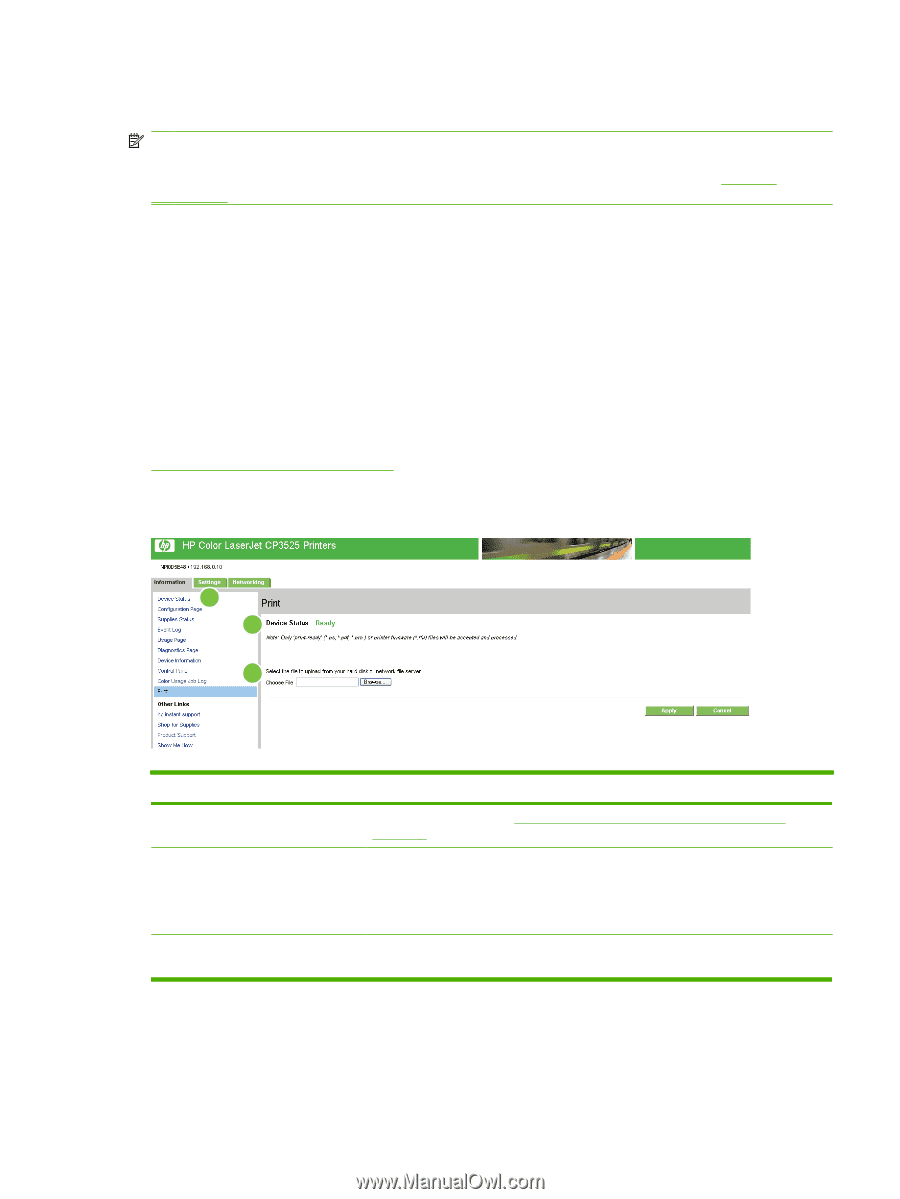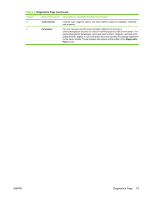HP CP3525x HP Color LaserJet CP3525 Series Printer Embedded Web Server - User - Page 33
Print, - + pdf
 |
UPC - 883585892105
View all HP CP3525x manuals
Add to My Manuals
Save this manual to your list of manuals |
Page 33 highlights
Print NOTE: The Print screen (and the Print menu on the left) is available only if it has been configured to appear on the Security screen under the Settings tab. Use the Security screen to disable the Print screen if you do not want it to appear for security reasons. For more information, see Security on page 37. Use the Print screen for print-ready files or to remotely update the product firmware. Use the Print screen to print one file at a time from a product that supports the HP EWS. This feature is especially useful for a mobile user, because you do not have to install the product's print driver to print; you can print from anywhere at any time. You can print all print-ready files, such as documents that have been generated by using a "print to file" driver option. Print-ready files commonly have file name extensions such as PS (postscript), PDF (Adobe Portable Document Format), and PRN (Windows print-ready File). You can also use the Print screen to update your product firmware. This feature is especially useful because you do not have to install additional software to update the product firmware. When updated firmware files are available for your product, simply download them your product support Web site: www.hp.com/go/cljcp3525_firmware The following illustration and table describe how to use this screen. Figure 2-13 Print screen 1 2 3 Table 2-8 Print page Callout Area on screen Information or capability that the area provides 1 HP EWS tabs and For more information, see Navigating through the HP Embedded Web Server menus on page 4. 2 Device Status Shows the device status (the same information that appears on the Device Status screen and the control-panel display). NOTE: The printer must have a Ready status in order to receive firmware updates and print-ready files. 3 Choose File Allows you to select a file for printing that is located on your laptop, computer, or a network file server. ENWW Print 23