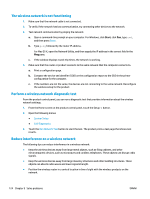HP Color LaserJet Pro MFP M476 User Guide - Page 134
The wireless network is not functioning, Perform a wireless network diagnostic test
 |
View all HP Color LaserJet Pro MFP M476 manuals
Add to My Manuals
Save this manual to your list of manuals |
Page 134 highlights
The wireless network is not functioning 1. Make sure that the network cable is not connected. 2. To verify if the network has lost communication, try connecting other devices to the network. 3. Test network communication by pinging the network. a. Open a command-line prompt on your computer. For Windows, click Start, click Run, type cmd, and then press Enter. b. Type ping followed by the router IP address. For Mac OS X, open the Network Utility, and then supply the IP address in the correct field in the Ping pane. c. If the window displays round-trip times, the network is working. 4. Make sure that the router or product connects to the same network that the computer connects to. a. Print a configuration page. b. Compare the service set identifier (SSID) on the configuration report to the SSID in the printer configuration for the computer. c. If the numbers are not the same, the devices are not connecting to the same network. Reconfigure the wireless setup for the product. Perform a wireless network diagnostic test From the product control panel, you can run a diagnostic test that provides information about the wireless network settings. 1. From the Home screen on the product control panel, touch the Setup button. 2. Open the following menus ● System Setup ● Self Diagnostics 3. Touch the Run Network Test button to start the test. The product prints a test page that shows test results. Reduce interference on a wireless network The following tips can reduce interference in a wireless network: ● Keep the wireless devices away from large metal objects, such as filing cabinets, and other electromagnetic devices, such as microwaves and cordless telephones. These objects can disrupt radio signals. ● Keep the wireless devices away from large masonry structures and other building structures. These objects can absorb radio waves and lower signal strength. ● Position the wireless router in a central location in line of sight with the wireless products on the network. 124 Chapter 9 Solve problems ENWW