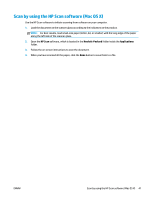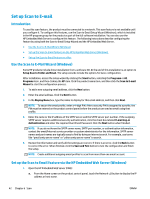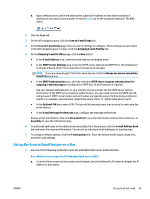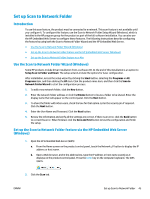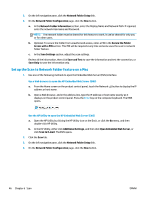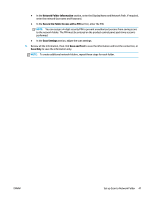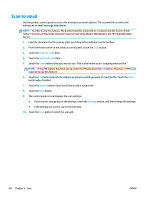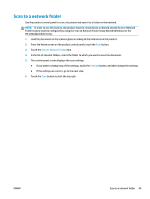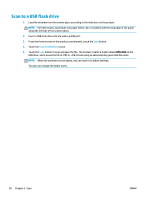HP Color LaserJet Pro MFP M476 User Guide - Page 56
Set up the Scan to Network Folder feature on a Mac
 |
View all HP Color LaserJet Pro MFP M476 manuals
Add to My Manuals
Save this manual to your list of manuals |
Page 56 highlights
3. On the left navigation pane, click the Network Folder Setup link. 4. On the Network Folder Configuration page, click the New button. a. In the Network Folder Information section, enter the Display Name and Network Path. If required, enter the network Username and Password. NOTE: The network folder must be shared for this feature to work. It can be shared for only you or for other users. b. Optional: To secure the folder from unauthorized access, enter a PIN in the Secure the Folder Access with a PIN section. This PIN will be required every time someone uses the scan to network folder feature. c. In the Scan Settings section, adjust the scan settings. Review all the information, then click Save and Test to save the information and test the connection, or Save Only to save the information only. Set up the Scan to Network Folder feature on a Mac 1. Use one of the following methods to open the Embedded Web Server (EWS) interface. Use a Web browser to open the HP Embedded Web Server (EWS) a. From the Home screen on the product control panel, touch the Network button to display the IP address or host name. b. Open a Web browser, and in the address line, type the IP address or host name exactly as it displays on the product control panel. Press the Enter key on the computer keyboard. The EWS opens. Use the HP Utility to open the HP Embedded Web Server (EWS) a. Open the HP Utility by clicking the HP Utility icon on the Dock, or click the Go menu, and then double-click HP Utility. b. In the HP Utility, either click Additional Settings, and then click Open Embedded Web Server, or click Scan to E-mail. The EWS opens. 2. Click the Scan tab. 3. On the left navigation pane, click the Network Folder Setup link. 4. On the Network Folder Configuration page, click the New button. 46 Chapter 6 Scan ENWW