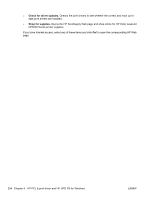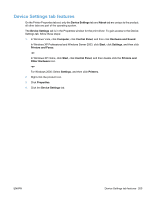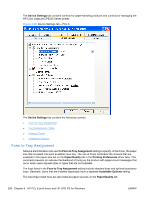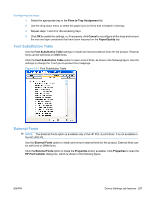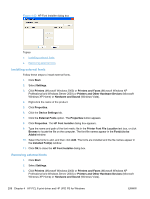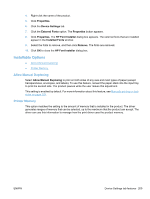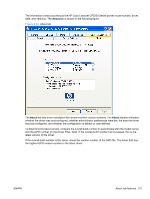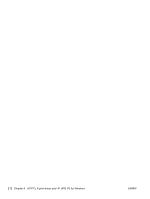HP Color LaserJet Professional CP5220 HP Color LaserJet CP5220 Series - Softwa - Page 227
Font Substitution Table, External Fonts, Form to Tray Assignment, Cancel, Paper/Quality, Properties
 |
View all HP Color LaserJet Professional CP5220 manuals
Add to My Manuals
Save this manual to your list of manuals |
Page 227 highlights
Configuring the trays 1. Select the appropriate tray in the Form to Tray Assignment list. 2. Use the drop-down menu to select the paper size (or form) that is loaded in that tray. 3. Repeat steps 1 and 2 for the remaining trays. 4. Click OK to enable the settings, or, if necessary, click Cancel to reconfigure all the trays and remove the size and type constraints that have been imposed on the Paper/Quality tab. Font Substitution Table Use the Font Substitution Table settings to install and remove external fonts for the product. External fonts can be soft fonts or DIMM fonts. Click the Font Substitution Table option to open a list of fonts, as show in the following figure. Use the settings to change the TrueType-to-product font mappings. Figure 4-31 Font Substitution Table External Fonts NOTE: The External Fonts option is available only in the HP PCL 6 print driver. It is not available in the HP UPD PS . Use the External Fonts option to install and remove external fonts for the product. External fonts can be soft fonts or DIMM fonts. Click the External Fonts option to make the Properties button available. Click Properties to open the HP Font Installer dialog box, which is shown in the following figure. ENWW Device Settings tab features 207