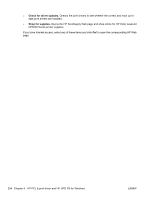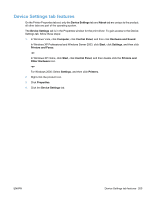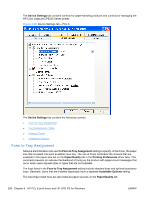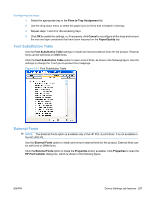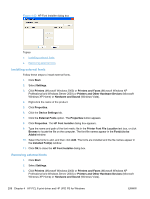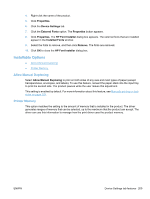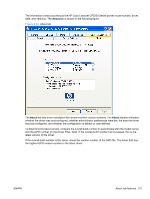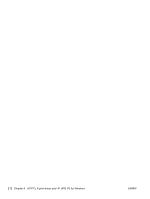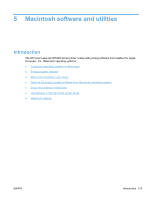HP Color LaserJet Professional CP5220 HP Color LaserJet CP5220 Series - Softwa - Page 228
Installing external fonts, Printers and Other Hardware Devices
 |
View all HP Color LaserJet Professional CP5220 manuals
Add to My Manuals
Save this manual to your list of manuals |
Page 228 highlights
Figure 4-32 HP Font Installer dialog box Topics: ● Installing external fonts ● Removing external fonts Installing external fonts Follow these steps to install external fonts. 1. Click Start. 2. Select Settings. 3. Click Printers (Microsoft Windows 2000) or Printers and Faxes (Microsoft Windows XP Professional and Windows Server 2003) or Printers and Other Hardware Devices (Microsoft Windows XP Home) or Hardware and Sound (Windows Vista). 4. Right-click the name of the product. 5. Click Properties. 6. Click the Device Settings tab. 7. Click the External Fonts option. The Properties button appears. 8. Click Properties. The HP Font Installer dialog box appears. 9. Type the name and path of the font metric file in the Printer Font File Location text box, or click Browse to locate the file on the computer. The font file names appear in the Font(s) to be Added window. 10. Select the fonts to add, and then click Add. The fonts are installed and the file names appear in the Installed Font(s) window. 11. Click OK to close the HP Font Installer dialog box. Removing external fonts 1. Click Start. 2. Select Settings. 3. Click Printers (Microsoft Windows 2000) or Printers and Faxes (Microsoft Windows XP Professional and Windows Server 2003) or Printers and Other Hardware Devices (Microsoft Windows XP Home) or Hardware and Sound (Windows Vista). 208 Chapter 4 HP PCL 6 print driver and HP UPD PS for Windows ENWW