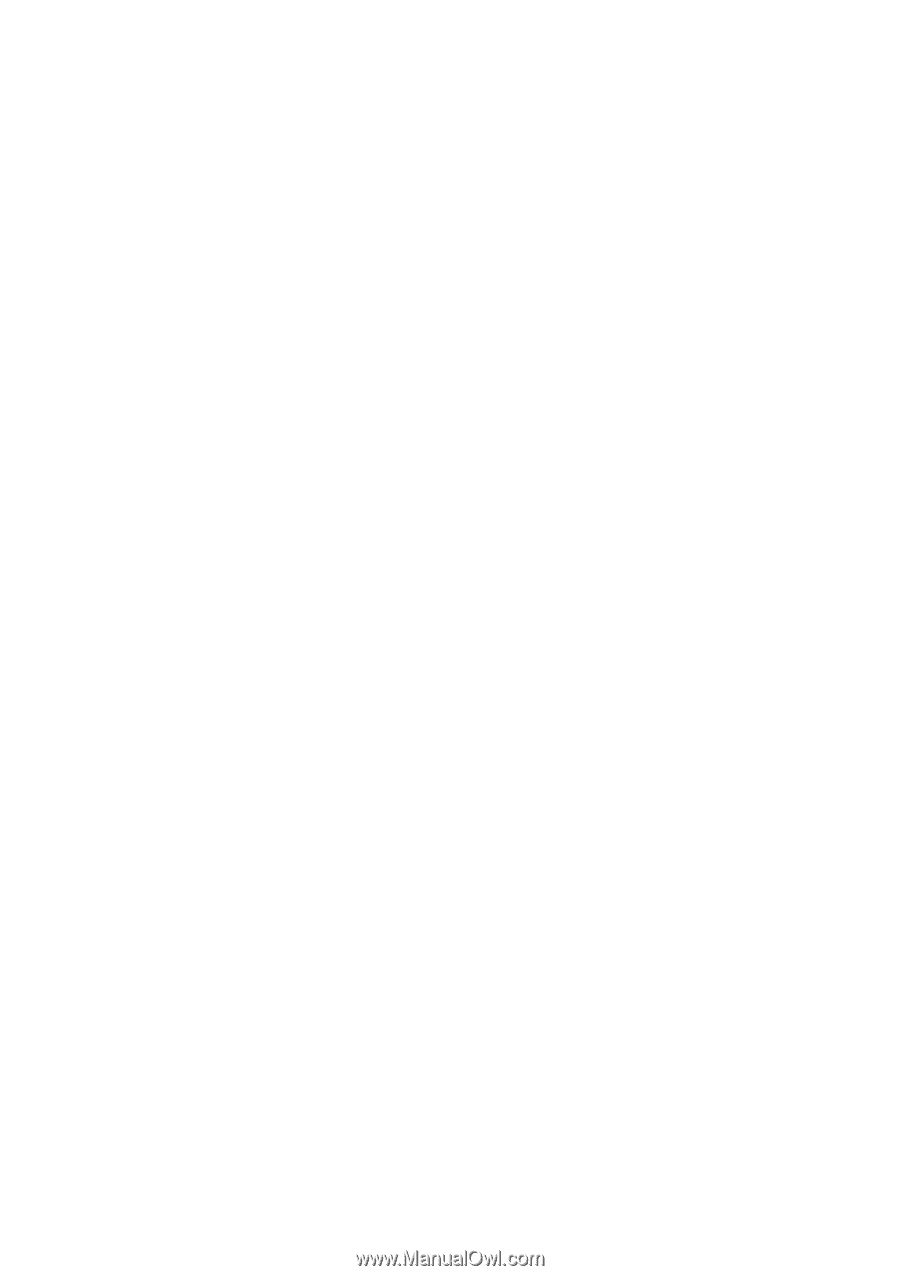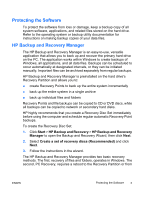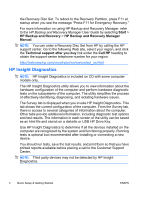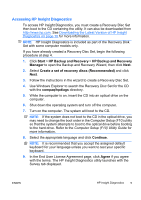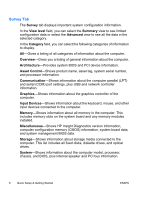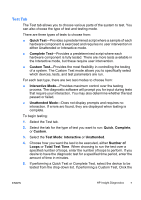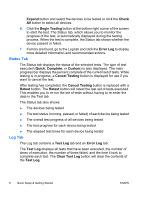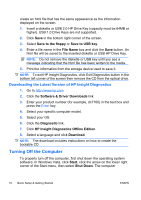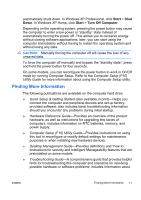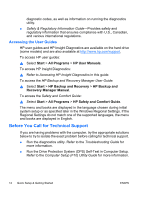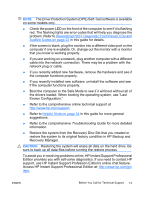HP Dc7700 Quick Setup and Getting Started Guide - Page 16
Status Tab, Log Tab, Expand, Check, Begin Testing, Error Log, Quick, Complete, Custom, Cancel Testing
 |
UPC - 882780715318
View all HP Dc7700 manuals
Add to My Manuals
Save this manual to your list of manuals |
Page 16 highlights
Expand button and select the devices to be tested or click the Check All button to select all devices. 6. Click the Begin Testing button at the bottom right corner of the screen to start the test. The Status tab, which allows you to monitor the progress of the test, is automatically displayed during the testing process. When the test is complete, the Status tab shows whether the device passed or failed. 7. If errors are found, go to the Log tab and click the Error Log to display more detailed information and recommended actions. Status Tab The Status tab displays the status of the selected tests. The type of test executed (Quick, Complete, or Custom) is also displayed. The main progress bar displays the percent complete of the current set of tests. While testing is in progress, a Cancel Testing button is displayed for use if you want to cancel the test. After testing has completed, the Cancel Testing button is replaced with a Retest button. The Retest button will retest the last set of tests executed. This enables you to re-run the set of tests without having to re-enter the data in the Test tab. The Status tab also shows: ● The devices being tested ● The test status (running, passed, or failed) of each device being tested ● The overall test progress of all devices being tested ● The test progress for each device being tested ● The elapsed test times for each device being tested Log Tab The Log tab contains a Test Log tab and an Error Log tab. The Test Log displays all tests that have been executed, the number of times of execution, the number of times failed, and the time it took to complete each test. The Clear Test Log button will clear the contents of the Test Log. 8 Quick Setup & Getting Started ENWW