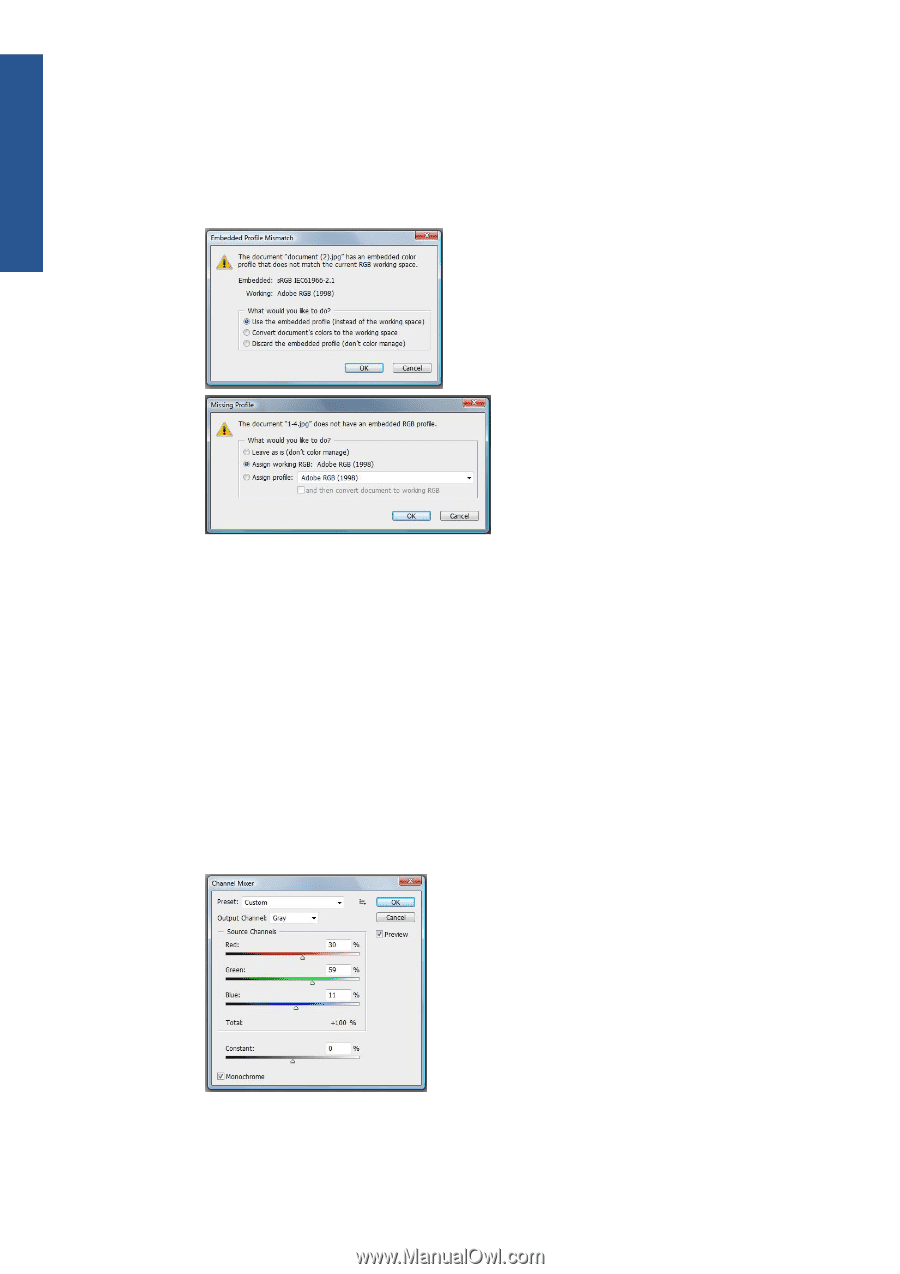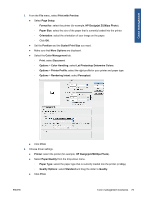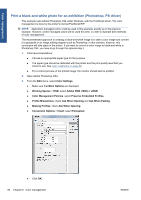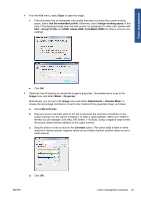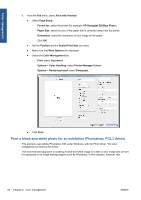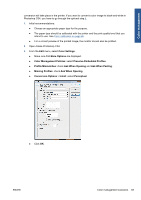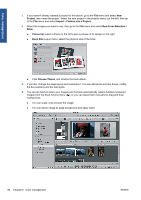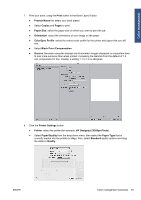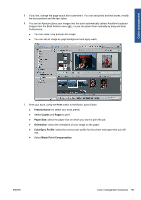HP Designjet Z5200 HP Designjet Z5200ps Photo Printer - Using your printer - Page 94
output channel or to the right to increase it, or enter a value between -200% and +200%
 |
View all HP Designjet Z5200 manuals
Add to My Manuals
Save this manual to your list of manuals |
Page 94 highlights
Color management 4. From the File menu, select Open to open the image. ● If the document has an embedded color profile that does not match the current working space, select Use the embedded profile. Otherwise, select Assign working space; in this case, if the displayed image does not look correct, try assigning it to other color spaces with Edit > Assign Profile (try sRGB, Adobe RGB, ColorMatch RGB and others) until you are satisfied. ● Click OK. 5. (Optional) Use Photoshop to convert the image to grayscale. The simple way is to go to the Image menu and select Mode > Grayscale. Alternatively, you can go to the Image menu and select Adjustments > Channel Mixer, to choose the percentage contribution of each color channel to the grayscale image, as follows: a. Check Monochrome. b. Drag any source channel's slider to the left to decrease the channel's contribution to the output channel or to the right to increase it, or enter a value between -200% and +200% in the text box (for example: 30% Red, 59% Green, 11% Blue). Using a negative value inverts the source channel before adding it to the output channel. c. Drag the slider or enter a value for the Constant option. This option adds a black or white channel of varying opacity: negative values act as a black channel, positive values act as a white channel. d. Click OK. 84 Chapter 6 Color management ENWW