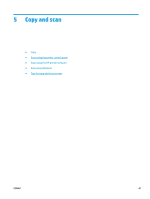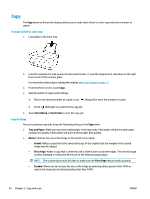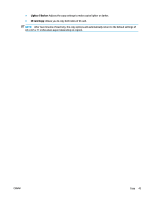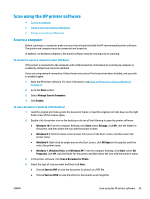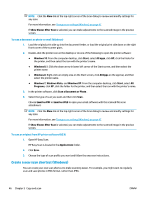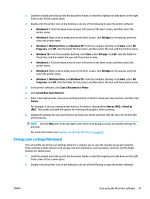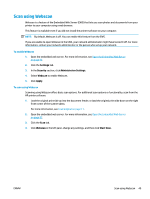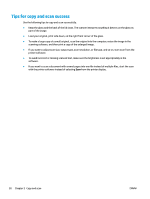HP DeskJet Ink Advantage Ultra 5730 User Guide - Page 52
Create a new scan shortcut (Windows
 |
View all HP DeskJet Ink Advantage Ultra 5730 manuals
Add to My Manuals
Save this manual to your list of manuals |
Page 52 highlights
NOTE: Click the More link at the top right corner of the Scan dialog to review and modify settings for any scan. For more information, see Change scan settings (Windows) on page 47. If Show Viewer After Scan is selected, you can make adjustments to the scanned image in the preview screen. To scan a document or photo to email (Windows) 1. Load the original print side up into the document feeder, or load the original print side down on the right front corner of the scanner glass. 2. Double-click the printer icon on the desktop or do one of the following to open the printer software: ● Windows 10: From the computer desktop, click Start, select All apps, click HP, click the folder for the printer, and then select the icon with the printer's name. ● Windows 8.1: Click the down arrow in lower left corner of the Start screen, and then select the printer name. ● Windows 8: Right-click an empty area on the Start screen, click All Apps on the app bar, and then select the printer name. ● Windows 7, Windows Vista, and Windows XP: From the computer desktop, click Start, select All Programs, click HP, click the folder for the printer, and then select the icon with the printer's name. 3. In the printer software, click Scan a Document or Photo . 4. Select the type of scan you want and then click Scan . Choose Email as PDF or Email as JPEG to open your email software with the scanned file as an attachment. NOTE: Click the More link at the top right corner of the Scan dialog to review and modify settings for any scan. For more information, see Change scan settings (Windows) on page 47. If Show Viewer After Scan is selected, you can make adjustments to the scanned image in the preview screen. To scan an original from HP printer software (OS X) 1. Open HP Easy Scan. HP Easy Scan is located in the Applications folder. 2. Click Scan . 3. Choose the type of scan profile you want and follow the onscreen instructions. Create a new scan shortcut (Windows) You can create your own scan shortcut to make scanning easier. For example, you might want to regularly scan and save photos in PNG format, rather than JPEG. 46 Chapter 5 Copy and scan ENWW