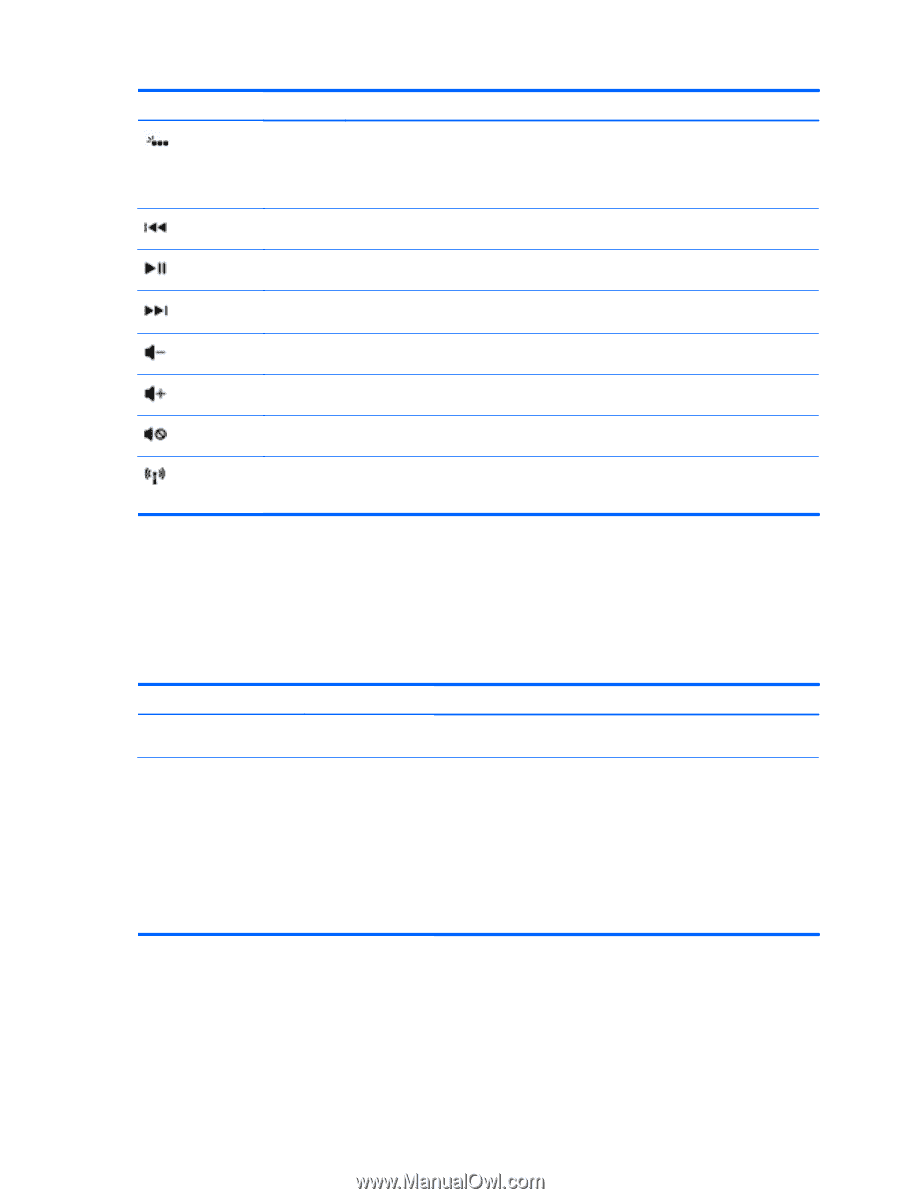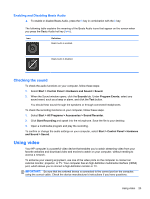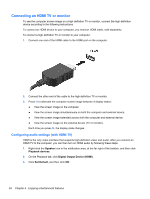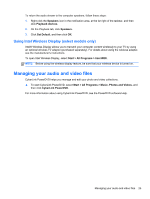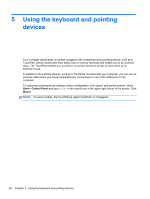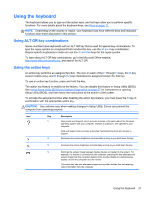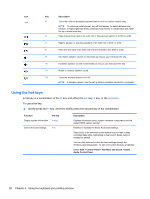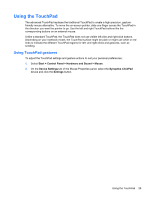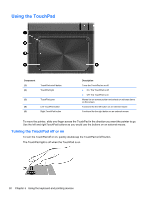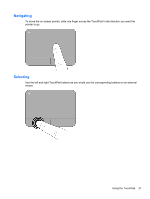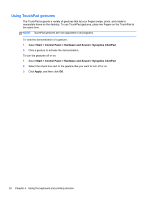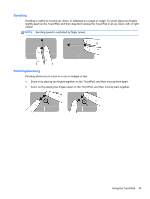HP ENVY 6-1000 User Guide - Page 38
Using the hot keys, Description, Function, Hot key, Start, Control Panel, Hardware and Sound, Beats
 |
View all HP ENVY 6-1000 manuals
Add to My Manuals
Save this manual to your list of manuals |
Page 38 highlights
Icon Key Description f5 Turns the radiance backlight keyboard feature off or on (select models only). NOTE: To conserve battery power, turn off this feature. To switch between low, medium, or high brightness levels, press and hold this key in combination with either the up or down arrow key. f6 Plays the previous track of an audio CD or the previous section of a DVD or a BD. f7 Begins, pauses, or resumes playback of an audio CD, a DVD, or a BD. f8 Plays the next track of an audio CD or the next section of a DVD or a BD. f9 Decreases speaker volume incrementally as long as you hold down the key. f10 Increases speaker volume incrementally as long as you hold down the key. f11 Mutes or restores speaker sound. f12 Turns the wireless feature on or off. NOTE: A wireless network must be set up before a wireless connection is possible. Using the hot keys A hot key is a combination of the fn key and either the esc key, b key, or the spacebar. To use a hot key: ▲ Briefly press the fn key, and then briefly press the second key of the combination. Function Hot key Display system information. fn+esc Control the bass settings. fn+b Description Displays information about system hardware components and the system BIOS version number. Enables or disables the Beats Audio bass settings. Beats Audio is an enhanced audio feature that provides a deep, controlled bass while maintaining a clear sound. Beats Audio is enabled by default. You can also view and control the bass settings through the Windows operating system. To view and control the bass properties: Select Start > Control Panel > Hardware and Sound > Beats Audio Control Panel. 28 Chapter 5 Using the keyboard and pointing devices