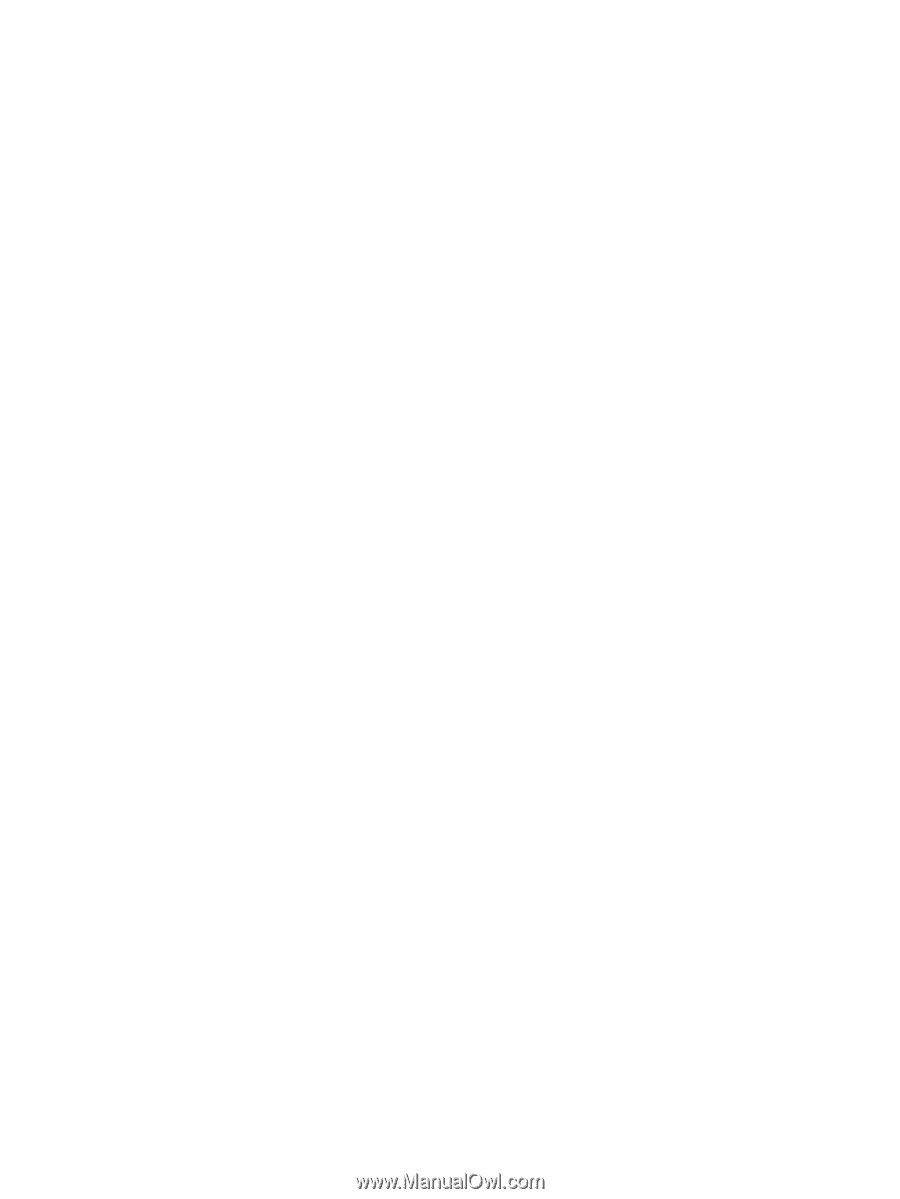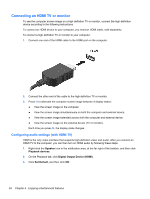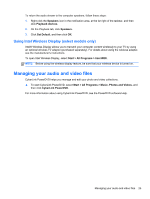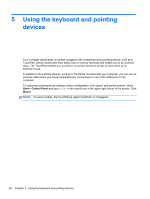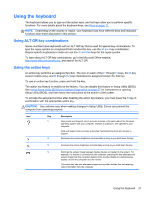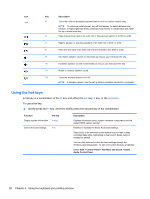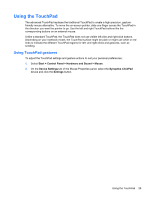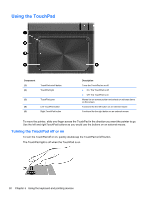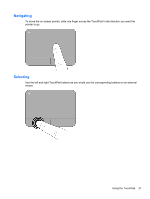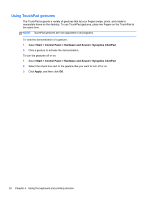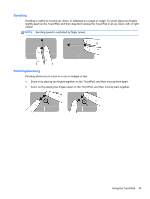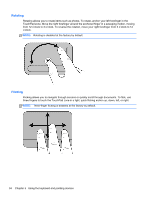HP ENVY 6-1000 User Guide - Page 39
Using the TouchPad, Using TouchPad gestures, Start, Control Panel, Hardware and Sound, Mouse
 |
View all HP ENVY 6-1000 manuals
Add to My Manuals
Save this manual to your list of manuals |
Page 39 highlights
Using the TouchPad The advanced TouchPad replaces the traditional TouchPad to create a high-precision, gesturefriendly mouse alternative. To move the on-screen pointer, slide one finger across the TouchPad in the direction you want the pointer to go. Use the left and right TouchPad buttons like the corresponding buttons on an external mouse. Unlike a standard TouchPad, the TouchPad does not use visible left-click and right-click buttons. Depending on your notebook model, the TouchPad surface might be plain or might use white or red lines to indicate the different TouchPad regions for left- and right-clicks and gestures, such as scrolling. Using TouchPad gestures To adjust the TouchPad settings and gesture actions to suit your personal preferences: 1. Select Start > Control Panel > Hardware and Sound > Mouse. 2. On the Device Settings tab of the Mouse Properties panel, select the Synaptics ClickPad device and click the Settings button. Using the TouchPad 29