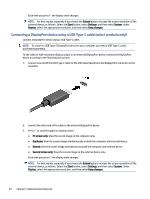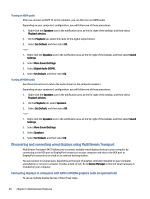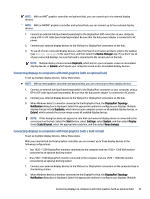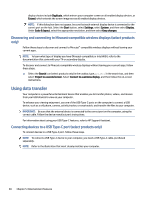HP EliteBook 650 User Guide - Page 45
Turning on HDMI audio, Discovering and connecting wired displays using MultiStream Transport
 |
View all HP EliteBook 650 manuals
Add to My Manuals
Save this manual to your list of manuals |
Page 45 highlights
Turning on HDMI audio After you connect an HDMI TV to the computer, you can then turn on HDMI audio. Depending on your computer's configuration, you will follow one of these procedures. 1. Right-click the Speakers icon in the notification area, at the far right of the taskbar, and then select Playback devices. 2. On the Playback tab, select the name of the digital output device. 3. Select Set Default, and then select OK. - or - 1. Right-click the Speakers icon in the notification area, at the far right of the taskbar, and then select Sound Settings. 2. Select More Sound Settings. 3. Select Digital Audio (HDMI). 4. Select Set Default, and then select OK. Turning off HDMI audio Use these instructions to return the audio stream to the computer speakers. Depending on your computer's configuration, you will follow one of these procedures. 1. Right-click the Speakers icon in the notification area, at the far right of the taskbar, and then select Playback devices. 2. On the Playback tab, select Speakers. 3. Select Set Default, and then select OK. - or - 1. Right-click the Speakers icon in the notification area, at the far right of the taskbar, and then select Sound Settings. 2. Select More Sound Settings. 3. Select Speakers. 4. Select Set Default, and then select OK. Discovering and connecting wired displays using MultiStream Transport MultiStream Transport (MST) allows you to connect multiple wired display devices to your computer by connecting to the VGA port or DisplayPort connectors on your computer and also to the VGA port or DisplayPort connectors on a hub or an external docking station. You can connect in several ways, depending on the type of graphics controller installed on your computer and whether or not your computer includes a built-in hub. Go to Device Manager to find out what hardware is installed on your computer. Connecting displays to computers with AMD or NVIDIA graphics (with an optional hub) To set up multiple display devices, follow these steps. 36 Chapter 5 Entertainment features