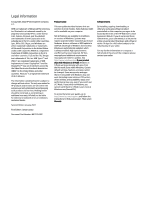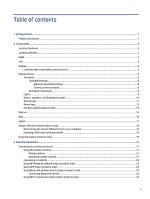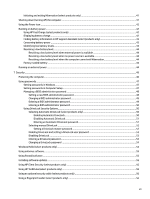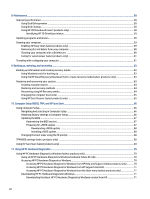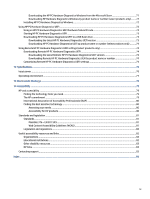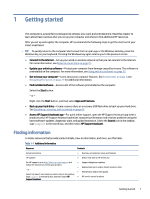Connecting to a wired network
........................................................................................................................................
24
Connecting to a local area network (LAN) (select products only)
...........................................................................
25
Using HP LAN-Wireless Protection (select products only)
......................................................................................
25
Using HP MAC Address Pass Through (select products only)
.........................................................................................
26
4
Navigating the screen
..........................................................................................................................................................
27
Using touchpad and touch screen gestures
....................................................................................................................
27
Tap
............................................................................................................................................................................
27
Two-finger pinch zoom
............................................................................................................................................
28
Two-finger slide (touchpad and precision touchpad)
.............................................................................................
28
Two-finger tap (touchpad and precision touchpad)
................................................................................................
28
Three-finger tap (touchpad and precision touchpad)
.............................................................................................
28
Four-finger tap (touchpad and precision touchpad)
...............................................................................................
29
Three-finger swipe (touchpad and precision touchpad)
.........................................................................................
29
Four-finger swipe (precision touchpad)
..................................................................................................................
29
One-finger slide (touch screen)
...............................................................................................................................
30
Using an optional keyboard or mouse
.............................................................................................................................
30
Using an on-screen keyboard (select products only)
......................................................................................................
30
5
Entertainment features
.......................................................................................................................................................
31
Using a camera (select products only)
............................................................................................................................
31
Using audio
......................................................................................................................................................................
31
Connecting speakers
................................................................................................................................................
31
Connecting headphones
..........................................................................................................................................
31
Connecting headsets
...............................................................................................................................................
32
Using sound settings
...............................................................................................................................................
32
Viewing or changing sound settings
...............................................................................................................
32
Using the control panel to view and control audio settings
...........................................................................
32
Using video
.......................................................................................................................................................................
33
Connecting a Thunderbolt device using a USB Type-C cable (select products only)
..............................................
33
Connecting a DisplayPort device using a USB Type-C cable (select products only)
...............................................
34
Connecting video devices using an HDMI cable (select products only)
...................................................................
35
Connecting a high-definition TV or monitor using HDMI
.................................................................................
35
Setting up HDMI audio
.....................................................................................................................................
35
Turning on HDMI audio
.............................................................................................................................
36
Turning off HDMI audio
............................................................................................................................
36
Discovering and connecting wired displays using MultiStream Transport
.............................................................
36
Connecting displays to computers with AMD or NVIDIA graphics (with an optional hub)
..............................
36
Connecting displays to computers with Intel graphics (with an optional hub)
..............................................
37
Connecting displays to computers with Intel graphics (with a built-in hub)
..................................................
37
Discovering and connecting to Miracast-compatible wireless displays (select products only)
.............................
38
Using data transfer
..........................................................................................................................................................
38
Connecting devices to a USB Type-C port (select products only)
...........................................................................
38
6
Managing power
...................................................................................................................................................................
40
Using Sleep and Hibernation
..........................................................................................................................................
40
Initiating and exiting Sleep
......................................................................................................................................
40
vi