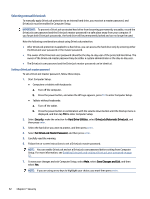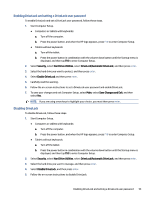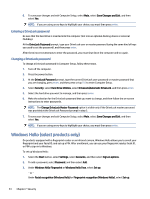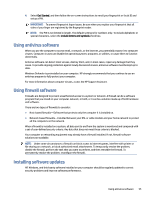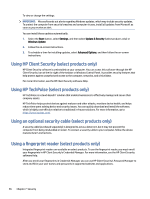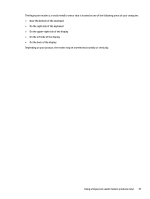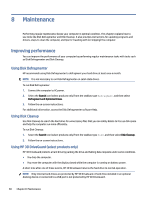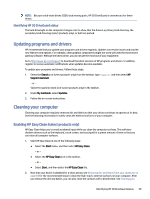HP EliteBook 650 User Guide - Page 63
Entering a DriveLock password, Windows Hello (select products only)
 |
View all HP EliteBook 650 manuals
Add to My Manuals
Save this manual to your list of manuals |
Page 63 highlights
6. To save your changes and exit Computer Setup, select Main, select Save Changes and Exit, and then select Yes. NOTE: If you are using arrow keys to highlight your choice, you must then press enter. Entering a DriveLock password Be sure that the hard drive is inserted into the computer (not into an optional docking device or external MultiBay). At the DriveLock Password prompt, type your DriveLock user or master password (using the same kind of keys you used to set the password), and then press enter. After three incorrect attempts to enter the password, you must shut down the computer and try again. Changing a DriveLock password To change a DriveLock password in Computer Setup, follow these steps. 1. Turn off the computer. 2. Press the power button. 3. At the DriveLock Password prompt, type the current DriveLock user password or master password that you are changing, press enter, and then press or tap f10 to enter Computer Setup. 4. Select Security, select Hard Drive Utilities, select DriveLock/Automatic DriveLock, and then press enter. 5. Select the hard drive you want to manage, and then press enter. 6. Make the selection for the DriveLock password that you want to change, and then follow the on-screen instructions to enter passwords. NOTE: The Change DriveLock Master Password option is visible only if the DriveLock master password was provided at the DriveLock Password prompt in step 3. 7. To save your changes and exit Computer Setup, select Main, select Save Changes and Exit, and then select Yes. NOTE: If you are using arrow keys to highlight your choice, you must then press enter. Windows Hello (select products only) On products equipped with a fingerprint reader or an infrared camera, Windows Hello allows you to enroll your fingerprint and your facial ID, and set up a PIN. After enrollment, you can use your fingerprint reader, facial ID, or PIN to sign in to Windows. To set up Windows Hello: 1. Select the Start button, select Settings, select Accounts, and then select Sign-in options. 2. To add a password, select Password, and then select Add. 3. Under Windows Hello Fingerprint or Windows Hello Face, select Set up. - or - Under Facial recognition (Windows Hello) or Fingerprint recognition (Windows Hello), select Set up. 54 Chapter 7 Security