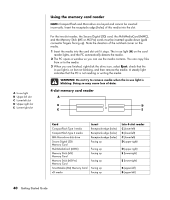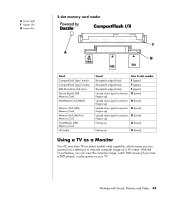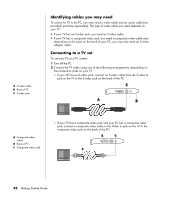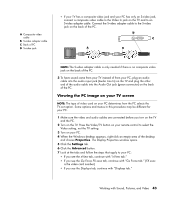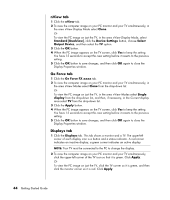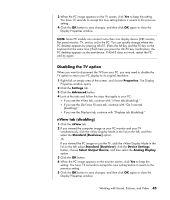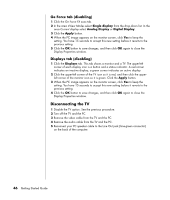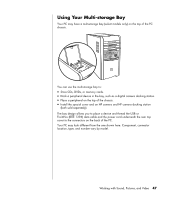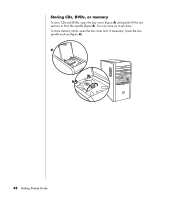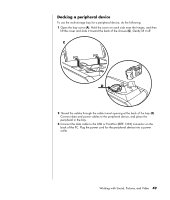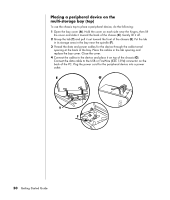HP HP-380467-003 Getting Started Guide - Page 51
Disabling the TV option
 |
UPC - 846084030171
View all HP HP-380467-003 manuals
Add to My Manuals
Save this manual to your list of manuals |
Page 51 highlights
3 When the PC image appears on the TV screen, click Yes to keep the setting. You have 15 seconds to accept this new setting before it reverts to the previous setting. 4 Click the OK button to save changes, and then click OK again to close the Display Properties window. NOTE: Some PC models can connect more than one display device (CRT monitor, flat panel monitor, TV, and so on) to the PC. You can quickly change where the PC desktop appears by pressing Alt+F5. (Press the Alt key and the F5 key on the keyboard at the same time.) Each time you press the Alt+F5 key combination, the PC desktop appears on the next device. If Alt+F5 does not work, restart the PC and try again. Disabling the TV option When you want to disconnect the TV from your PC, you may need to disable the TV option to return your PC display to its original resolution. 1 Right-click an empty area of the screen, and choose Properties. The Display Properties window opens. 2 Click the Settings tab. 3 Click the Advanced button. 4 Look at the tabs and follow the steps that apply to your PC: • If you see the nView tab, continue with "nView tab (disabling)." • If you see the Ge Force FX xxxx tab, continue with "Ge Force tab (disabling)." • If you see the Displays tab, continue with "Displays tab (disabling)." nView tab (disabling) 1 Click the nView tab. 2 If you viewed the computer image on your PC monitor and your TV simultaneously, click the nView Display Mode in the list on the left, and then select the Standard [Dualview] option. Or If you viewed the PC image on just the TV, click the nView Display Mode in the list on the left, select Standard [Dualview], click the Device Settings button, choose Select Output Device, and then select the Analog Display option. 3 Click the OK button. 4 When the PC image appears on the monitor screen, click Yes to keep the setting. You have 15 seconds to accept this new setting before it reverts to the previous setting. 5 Click the OK button to save changes, and then click OK again to close the Display Properties window. Working with Sound, Pictures, and Video 45