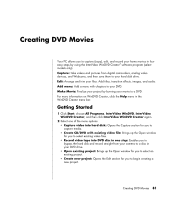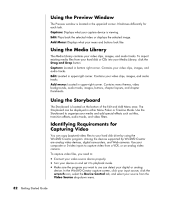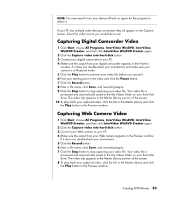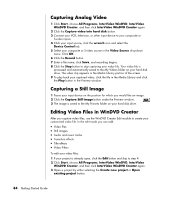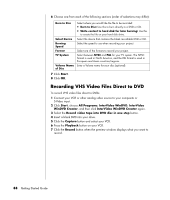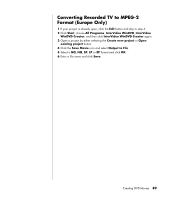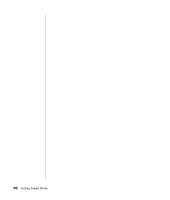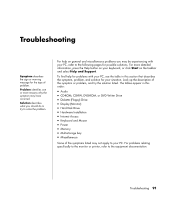HP HP-380467-003 Getting Started Guide - Page 92
Adding Audio Effects, Adding Transition Effects, Adding Title Effects
 |
UPC - 846084030171
View all HP HP-380467-003 manuals
Add to My Manuals
Save this manual to your list of manuals |
Page 92 highlights
Adding Audio Effects 1 Click the Audio Library icon. 2 Click the Drag and Drop button to open the My Music folder on your hard disk drive. 3 Select the audio files from your hard disk you want to add to your audio library, and click Open. 4 Drag and drop the audio files from the Audio Library to the video file of your choice. 5 A musical note icon appears in the bottom right corner of the video file to which the audio track was assigned. 6 To keep the audio track running for more than one video file, switch from storyboard mode to timeline mode. Drag the music track across more then one video file. Adding Transition Effects 1 Click the Transition Effects icon. 2 Drag and drop a transition effect between the two video files you would like the effect to appear. Adding Title Effects 1 Click the Title Effects icon. 2 Drag and drop a title effect either in between video files or to a video file on the Storyboard. 3 Type the text you would like to appear on your title screen. 4 If you inserted the title effect in between video clips, click on the Image Setting icon to adjust the length of time you want the title clip to appear. A capital T appears in the bottom right corner of the title clip on the Storyboard. 86 Getting Started Guide