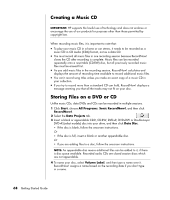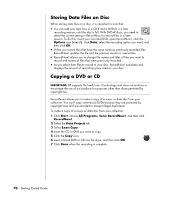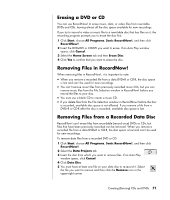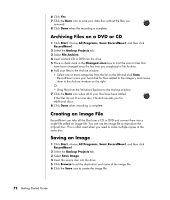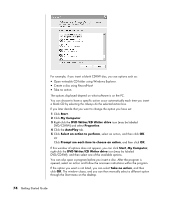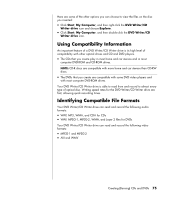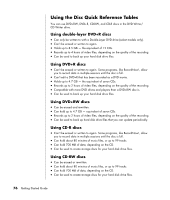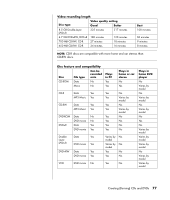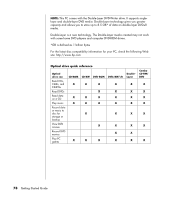HP HP-380467-003 Getting Started Guide - Page 79
Burning an Image, Recording Video Files, Using Disc Labels, Creating Recovery CDs/DVDs for the PC,
 |
UPC - 846084030171
View all HP HP-380467-003 manuals
Add to My Manuals
Save this manual to your list of manuals |
Page 79 highlights
Burning an Image 1 Click Start, choose All Programs, Sonic RecordNow!, and then click RecordNow!. 2 Select the Backup Projects tab. 3 Select Burn Image. 4 Click the Browse button to locate your saved image file. 5 Click the Burn icon. 6 Insert a blank CD or DVD into the drive. 7 Click Done when recording is complete. Recording Video Files Video quality depends on the quality of the source files, the PC speed, and its graphics processing ability. Refer to the "Recording VHS Video Files Direct to DVD" section of this guide. NOTE: Your DVD Writer or CD Writer drive will not copy commercially available DVD movies. Most commercial DVDs are encoded to prevent unauthorized duplication. Using Disc Labels WARNING: When labeling your DVDs, do not use sticky labels. They can cause the DVD to play erratically. Instead, write on the DVD with a felt tip pen to label it. Creating Recovery CDs/DVDs for the PC For more information about creating Recovery CDs/DVDs, refer to the Warranty and Support Guide that came with your PC. Setting Automatic Recording Options When you first insert a blank CD into your DVD Writer or CD Writer drive, Microsoft® Windows® XP may give you options for the type of disc you insert. NOTE: When you insert a blank DVD into your DVD Writer/CD Writer drive, an options window does not appear. You must open the program you want to use with your DVD, and then perform an action. Creating (Burning) CDs and DVDs 73