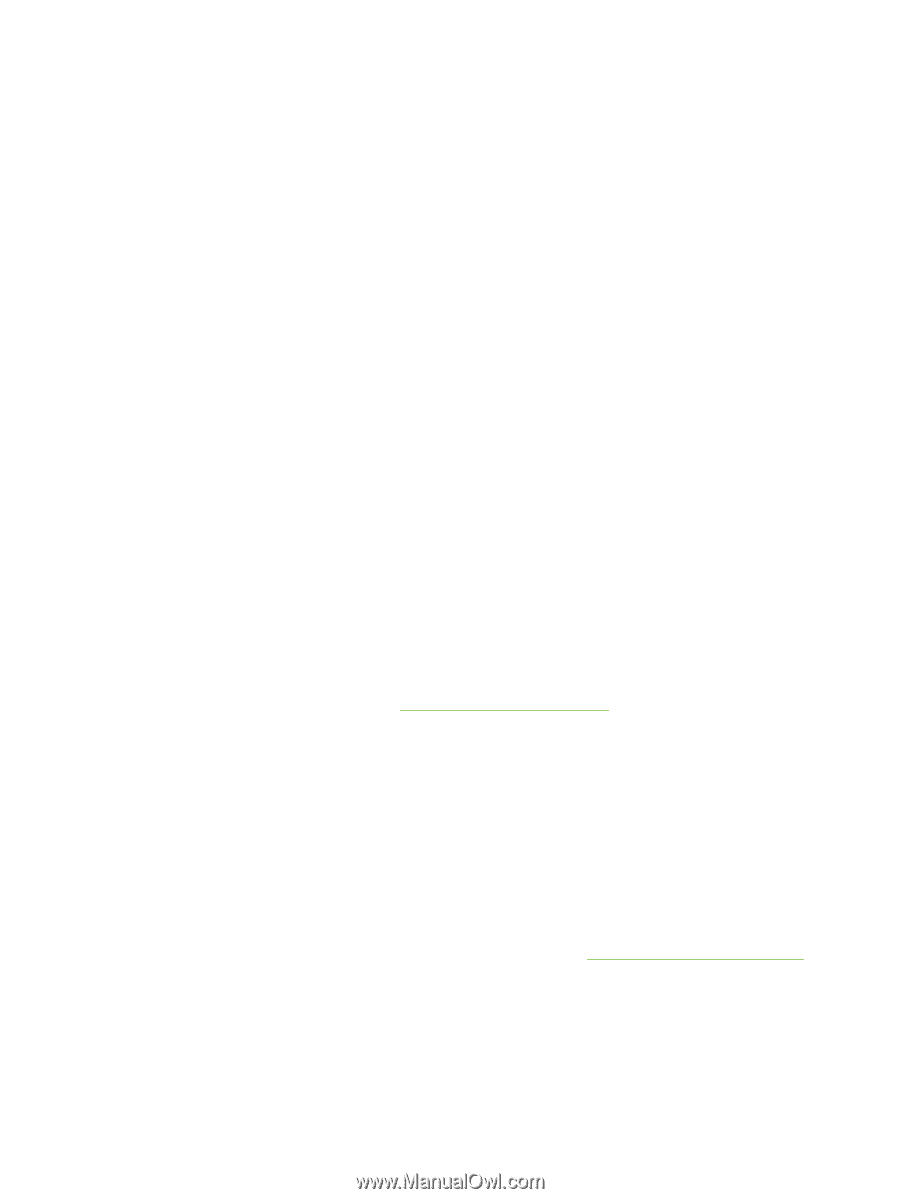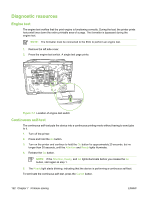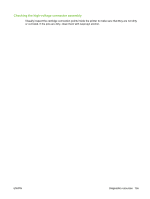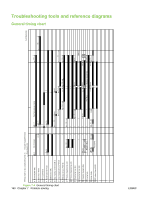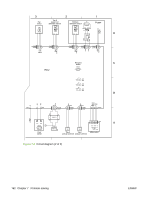HP LaserJet P2010 Service Manual - Page 167
Network-setup problem-solving, Print a Configuration See
 |
View all HP LaserJet P2010 manuals
Add to My Manuals
Save this manual to your list of manuals |
Page 167 highlights
Network-setup problem-solving If the computer cannot discover the networked device, perform the following steps: 1. Check the cables to ensure that they are properly connected. Check all of the following connections: ● Power cables ● Cables between the device and the hub or switch ● Cables between the hub or switch and the computer ● Cables to and from the modem or Internet connection, if applicable 2. Verify that the computer's network connections are working properly (Windows only): ● On the Windows desktop, double-click My Network Places or Network Neighborhood. ● Click the Entire Network link. ● Click the Entire Contents link. ● Double-click one of the network icons, and make sure that some devices are listed. 3. Verify that the network connection is active: ● Check the network light on the network (RJ-45) connector on the back of the device. ● If one of the lights is on solid, the device is connected to the network. ● If both network lights are off, check the cable connections from the device to the gateway, switch, or hub to ensure that the connections are secure. ● If the connections are secure, turn off the power to the device for at least 10 seconds, and then turn on the power to the device. 4. Print a Configuration page. See Configuration page on page 21. ● On the Configuration page, see if a non-zero IP address is assigned to the device. ● If the Configuration page does not have a valid, non-zero IP address, reset the HP internal network port to the factory defaults by turning the printer off and then pressing and holding the Go and Cancel buttons at the same time for ten seconds while powering the printer back on. After the Attention, Ready, and Go lights finish cycling, the device returns to a Ready state and the reset is complete. ● Two minutes after the device reaches the Ready state, print another Configuration page, and check to see if a valid IP address is assigned to the device. ● If the IP address is still zeros, contact HP support. See HP Customer Care on page 233. ENWW Network-setup problem-solving 157