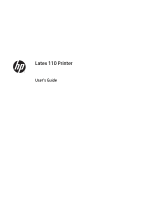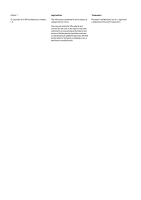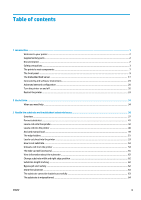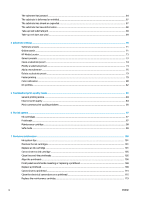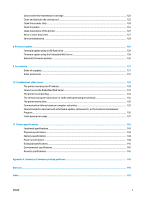HP Latex 110 Users Guide
HP Latex 110 Manual
 |
View all HP Latex 110 manuals
Add to My Manuals
Save this manual to your list of manuals |
HP Latex 110 manual content summary:
- HP Latex 110 | Users Guide - Page 1
Latex 110 Printer User's Guide - HP Latex 110 | Users Guide - Page 2
to change without notice. The only warranties for HP products and services are set forth in the express warranty statements accompanying such products and services. Nothing herein should be construed as constituting an additional warranty. HP shall not be liable for technical or editorial errors - HP Latex 110 | Users Guide - Page 3
Web Server ...17 Connectivity and software instructions ...24 Advanced network configuration ...25 Turn the printer on and off ...32 Restart the printer ...33 2 Useful links ...34 When you need help ...34 3 Handle the substrate and troubleshoot substrate issues 36 Overview ...37 Porous substrates - HP Latex 110 | Users Guide - Page 4
presets ...71 Online search ...71 HP Media Locator ...73 Generic presets ...73 Troubleshoot print-quality issues ...83 General printing advice ...84 Improve print quality ...84 Most-common print-quality problems ...90 6 The ink system ...97 Ink cartridges ...97 Printheads ...97 Maintenance cartridge - HP Latex 110 | Users Guide - Page 5
the printer ...127 Service maintenance ...128 8 Firmware update ...129 Firmware update using a USB flash drive ...129 Firmware update using the Embedded Web Server 130 Automatic firmware updates ...130 9 Accessories ...131 Order ink supplies ...131 Order accessories ...132 10 Troubleshoot other - HP Latex 110 | Users Guide - Page 6
vi ENWW - HP Latex 110 | Users Guide - Page 7
1 Introduction ● Welcome to your printer ● Supplementary parts ● Documentation ● Safety precautions ● The printer's main components ● The front panel ● The Embedded Web Server ● Connectivity and software instructions ● Advanced network configuration ● Turn the printer on and off ● Restart the - HP Latex 110 | Users Guide - Page 8
Kit HP 831 Latex Printheads (1 set included in box) HP 821 Latex Ink Cartridges HP 831 Latex Maintenance Cartridge (1 included in box) Documentation The following documents can be downloaded from http://www.hp.com/go/latex110/manuals/: ● Introductory information ● User's guide 2 Chapter - HP Latex 110 | Users Guide - Page 9
● There are no operator-serviceable parts inside the printer except those covered by HP's Customer Self Repair program (see http://www.hp.com/go/selfrepair/). Refer servicing of other parts to qualified service personnel. ● Turn off the printer and call your service representative in any of the - HP Latex 110 | Users Guide - Page 10
preparation guide. Do not use a power strip (relocatable power tap) to connect both power cords. ● Use only the power cords supplied by HP with the printer. Do copper calorimeter, K type thermocouple. Mechanical hazard The printer has moving parts that could cause injury. To avoid personal injury, - HP Latex 110 | Users Guide - Page 11
boots and gloves. Ink handling HP recommends that you wear gloves when handling ink system components. Warnings and cautions The following symbols are used in this manual to ensure the proper use of the printer and to prevent the printer from being damaged. Follow the instructions marked with these - HP Latex 110 | Users Guide - Page 12
connected to earthed mains outlet only. Refer servicing to qualified service personnel. Disconnect all power cords before servicing. No operator serviceable parts inside the printer. Before starting, read and follow the operating and safety instructions. Ensure that the input voltage is within the - HP Latex 110 | Users Guide - Page 13
a link to a video; see Documentation on page 2. The following views of the printer illustrate its main components. Front view 1. Ink cartridge 2. Platen 3. Printhead 4. Printhead carriage 5. Front panel 6. Maintenance cartridge 7. Substrate pinch lever 8. Spindle lock lever 9. Spindle ENWW The - HP Latex 110 | Users Guide - Page 14
10. Spindle stop with 2-in to 3-in adaptor 11. Loading table 12. Curing module Rear view 1. Power switch and power socket 2. Sockets for communication cables and optional accessories Take-up reel motor (accessory) 8 Chapter 1 Introduction ENWW - HP Latex 110 | Users Guide - Page 15
-direction switch 2. Manual winding buttons 3. Take-up reel lever The front panel Introduction to the front panel The front panel is a touch-sensitive screen with a graphical user interface; it is located on the front right of the printer. It gives you complete control of your printer: from the - HP Latex 110 | Users Guide - Page 16
press an alert to get help in solving the problem. ● At the top right, press to turn ink-cartridge status and perform operations. ● Press to view printhead status and perform operations. ● Press to view and change printer panel can be found throughout this guide. Change the language of the front - HP Latex 110 | Users Guide - Page 17
(Prepare printing option in the RIP), the printer´s curing heaters remain on for the specified time and temperature in case another job arrives or in case you need to avoid any print-quality problem that could be caused by an incorrect temperature in the print zone. To choose how long the heaters - HP Latex 110 | Users Guide - Page 18
status The front panel and the Embedded Web Server both display the status of the printer, the loaded substrate, and the ink system. Check the status of the ink cartridges You can see the ink levels in your ink cartridges by pressing on the front panel's home screen. For more details about any - HP Latex 110 | Users Guide - Page 19
cartridges. ● Non-HP: The cartridge is used, refilled, or counterfeit. You can also view the status of the ink cartridges in the Embedded Web Server. See Access the Embedded Web Server on page 19. Check the status of a printhead The printer automatically checks and services the printheads - HP Latex 110 | Users Guide - Page 20
; restart the replacement process and let it finish completely. ● Remove: The printhead is not a suitable type for use with your printer. ● Non-HP ink: Ink from a used, refilled, or counterfeit ink cartridge has passed through the printhead. See the limited warranty document provided with your - HP Latex 110 | Users Guide - Page 21
maintenance, or ink cartridge replacement. ● Advice: When a firmware update is available or the downloaded firmware is ready to be installed. Printer alerts appear in the front panel and in the Embedded Web Server. ● Front-panel display: The front panel shows the alerts in the upper left part of the - HP Latex 110 | Users Guide - Page 22
a service engineer: ● Service Maintenance Kit 1 ● Service Maintenance Kit 2 ● Service Maintenance Kit 3 Printer states The printer may the heaters are not turned on. ● Preparing to print: The printer is warming up the heaters and preparing the printheads to print. This takes 1 to 6 min. ● Ready for - HP Latex 110 | Users Guide - Page 23
Server The Embedded Web Server is a Web server running inside the printer. You can use it to obtain printer information, manage settings and presets, align printheads, upload new firmware and troubleshoot problems. Service engineers can use it to retrieve internal information that helps to diagnose - HP Latex 110 | Users Guide - Page 24
tab offers various kinds of help with your printer. ● Browse helpful information from a variety of sources ● Troubleshoot problems ● Access HP links for technical support with your printer and accessories ● Access service support pages that show current and historical data on the usage of your - HP Latex 110 | Users Guide - Page 25
printer's IP address in the browser's address bar. The printer's IP address appears on the printer's front panel, after pressing . If you follow these instructions Web browser options. If you specify a language that it cannot support, it functions in English. To change the language, change your Web - HP Latex 110 | Users Guide - Page 26
. By default, only anonymous usage data are sent to HP, but you have the option to include the printer's serial number. This may be necessary for certain programs or services, and may allow us to provide you with better product service and support. Once you have made any changes to the settings - HP Latex 110 | Users Guide - Page 27
the Supplies page on the Main tab. The Supplies page shows you the status of the loaded substrate, the ink cartridges, the printheads, the heater, and the maintenance cartridge. The traffic light shows whether maintenance is required. For further information, click Click to view details. ENWW The - HP Latex 110 | Users Guide - Page 28
on page 23. ● Use a third-party application to request printer status, printer usage or job accounting data from the printer through the Internet. The printer provides data in XML to the application whenever requested. HP provides a Software Development Kit to facilitate the development of such - HP Latex 110 | Users Guide - Page 29
scan and copy jobs. You can download an Excel template from HP's Web site (http://www.hp.com/go/designjet/accounting/) that will enable you to display flexibly for the use of your printer. You can, for instance: ● Bill each customer for the total amount of ink and paper used by that customer over - HP Latex 110 | Users Guide - Page 30
printer, you should use equipment that supports manually; this can also be done remotely using the Embedded Web Server. TIP: You may find it helpful to print out the full printer network configuration on paper. This can be done from the front panel: press , then Internal prints > Service - HP Latex 110 | Users Guide - Page 31
, see http://h20000.www2.hp.com/bc/docs/support/SupportManual/c00840100/c00840100.pdf. printer. An Internet connection is needed for various printer functions described in this guide, such as the Embedded Web Server. RIP software installation Install the RIP software by following the instructions - HP Latex 110 | Users Guide - Page 32
ping commands. For instructions, see the HP Jetdirect Print Servers Administrator's Guide for your print server model. After the printer is configured with network settings, the configuration values are saved and maintained even after it is turned off and on again. Troubleshooting IO Configuration - HP Latex 110 | Users Guide - Page 33
yellow light is blinking, there is network transmission activity. Link troubleshooting If the printer does not successfully connect to the network: ● Both LEDs printer will attempt to automatically configure itself onto the network at the proper speed and communication mode. ● OFF: You must manually - HP Latex 110 | Users Guide - Page 34
method that TCP/IPv4 parameters will be configured on the HP Jetdirect print server. Bootp: Use BootP (Bootstrap Protocol) Manual) Configure parameters directly from the printer control panel: IP Address: The unique IP address of the printer (n.n.n.n). Subnet Mask: The subnet mask for the printer - HP Latex 110 | Users Guide - Page 35
169.254.x.x is set. Legacy: The address 192.0.0.192 is set, consistent with older HP Jetdirect devices. Specify the IP address (n.n.n.n) of a Primary DNS Server. NOTE: This item appears only if Manual configuration is a higher priority than DHCP in the Config. Precedence table, configured through - HP Latex 110 | Users Guide - Page 36
print server should use. NOTE: This item will appear only if Manual configuration is a higher priority than DHCP in the Config Precedence table contact your Independent Service Provider (ISP) for the proxy server address. Type the port number used by the proxy server for client support. The port - HP Latex 110 | Users Guide - Page 37
half-duplex selection is not supported.) 10T Half: 10 Mbps, services embedded in the printer are listed below. For the latest features and services, visit http://www.hp.com/go/jetdirect. ● Configuration and Management ◦ BootP/DHCP (IPv4 only) ◦ DHCPv6 ◦ TFTP (IPv4 only) ◦ Web Proxy (Automatic/Manual - HP Latex 110 | Users Guide - Page 38
method is to press the power button. When you turn off the printer this way, the printheads are automatically stored with the maintenance cartridge, which prevents them from drying out. However, if you plan to leave the printer turned off for a long period of time, you are recommended to turn - HP Latex 110 | Users Guide - Page 39
on, it takes 2-3 minutes to initialize itself. Restart the printer In some circumstances you may be advised to restart the printer. 1. Turn off the printer by pressing the power button and then turning off the power switch at the rear of the printer. 2. Wait for at least 10 seconds. 3. Turn on the - HP Latex 110 | Users Guide - Page 40
help Contact HP Support on the Web as shown above. Help is also available to you by telephone. What to do before you call: ● Review the troubleshooting suggestions in this guide. ● Review your RIP's documentation, if relevant. ● Please have the following information available: ◦ The printer you are - HP Latex 110 | Users Guide - Page 41
of which may be useful to a service engineer trying to fix a problem. There are two different ways to request this list: ● In the Embedded Web Server (see Access the Embedded Web Server on page 19), select the Support tab and then Service support > Printer information. You are recommended to request - HP Latex 110 | Users Guide - Page 42
3 Handle the substrate and troubleshoot substrate issues ● Overview ● Porous substrates ● Load a roll onto the spindle ● Load a roll into the printer ● Assisted manual load ● The edge holders ● Load a cut sheet into the printer ● How to cut substrate ● Unload a roll from the printer ● The take-up - HP Latex 110 | Users Guide - Page 43
materials, all of which are referred to in this guide as substrates. Substrate tips Choosing the correct substrate for your about substrate usage. ● Using the take-up reel with some substrates may give the printer better control of the substrate and is likely to improve print quality. See The - HP Latex 110 | Users Guide - Page 44
the printer manually without using the front panel could damage the printer. Do this only when necessary to clear a substrate jam. Supported substrate -Adhesive Vinyl High Ink Generic Textile Generic Canvas & Coated Textiles 38 Chapter 3 Handle the substrate and troubleshoot substrate issues ENWW - HP Latex 110 | Users Guide - Page 45
PE Synthetics Generic Polyester Film Generic Backlit Polyester Film Generic Paper Generic Coated Paper Generic Backlit Paper Supported HP substrates Category Substrate Self-Adhesive HP Air Release Adhesive Gloss Cast Vinyl Vinyl Without liner: 50 microns (2 mil) • 100 g/m² • 45.7 m (150 ft) With - HP Latex 110 | Users Guide - Page 46
Blue Back Billboard Paper 165 microns (6.5 mil) • 123 g/m² • 80 m (262 ft) New HP Universal Coated Paper, 3 in core 124 microns (4.9 mil) • 90 g/m² • 61 m (200 ft) 40 Chapter 3 Handle the substrate and troubleshoot substrate issues Color Applications calib. No Indoor flags, wall murals, interior - HP Latex 110 | Users Guide - Page 47
mission très basses) à C (émission élevée). ● HP PVC-free Wall Paper printed with HP Latex Inks is rated A+ according to Émissions dans l'air intérieur requiring a service repair not covered by your warranty. To check the porosity of your substrate, proceed as follows. 1. If the printer has any - HP Latex 110 | Users Guide - Page 48
hp/device/webAccess/images/ Ink_trespassing_check.pdf, where printerIP is the IP address of your printer. 7. Print the test file using the number of passes and substrate preset that you intend to use in future with this substrate (or a similar profile in terms of ink guide. ● If there some ink on - HP Latex 110 | Users Guide - Page 49
2. Lift the spindle lock lever to disengage the spindle. 3. Remove the spindle from the printer. CAUTION: Do not insert your fingers into the spindle supports. The spindle has a stop at each end to keep the roll in position. Remove the blue stop at the left end to mount a new roll ( - HP Latex 110 | Users Guide - Page 50
5. Remove the stop from the left end of the spindle. 6. Place the roll onto the loading table. 7. Slide the spindle into the roll. 44 Chapter 3 Handle the substrate and troubleshoot substrate issues ENWW - HP Latex 110 | Users Guide - Page 51
blue stop when it is in contact with the substrate. 11. Insert the spindle carefully into the printer. WARNING! Avoid trapping your fingers between the spindle and the spindle supports. ENWW Risk of trapped fingers For more safety information, please see Safety precautions on page 3 Load a roll - HP Latex 110 | Users Guide - Page 52
spindle support, manual loading procedure to reduce the risk of substrate jams and printhead crashes; see Assisted manual load on page 49. 1. At the printer's front panel, press , then Load. Alternatively, press , then Substrate load > Load roll. 46 Chapter 3 Handle the substrate and troubleshoot - HP Latex 110 | Users Guide - Page 53
51. When you have made your choices, instructions are displayed. 3. Carefully insert the leading edge of the substrate above the smooth black roller, making sure the substrate remains taut during the process. Avoid rewinding the substrate manually, unless the printer asks you to do so. WARNING! Take - HP Latex 110 | Users Guide - Page 54
The printer checks the substrate in various ways and may ask you to correct problems with skew or tension. 6. Wait until the substrate emerges from the printer, as printer's side plate (as indicated by the ruler on the front of the curing module). 48 Chapter 3 Handle the substrate and troubleshoot - HP Latex 110 | Users Guide - Page 55
8. The printer indicates that it is ready for printing. Take care not to cover the top fans. For instructions on how to use the take-up reel, see The take-up reel (accessory) on page 55. Assisted manual load The assisted manual load procedure should be used in the following cases: ● The substrate - HP Latex 110 | Users Guide - Page 56
the process. Avoid rewinding the substrate manually, unless the printer asks you to do so. 4. edge of the roll. WARNING! Do not touch the printer's curing enclosure. Even after you have opened the the substrate until the edge is out of the printer. You are also recommended to use the take-up - HP Latex 110 | Users Guide - Page 57
and right edges of the substrate. There are marks on the printer to show where to place them. The edge holders for each printer model are the same, but they are installed in different ways. WARNING! Avoid moving parts. Handle fragile parts with care. You are recommended to wear gloves. ENWW The - HP Latex 110 | Users Guide - Page 58
Moving part Fragile For more safety information, please see Safety precautions on page 3 Wear gloves Place edge holders holder. Misalignment could result in a substrate jam, or damage to the substrate or to the printheads. 52 Chapter 3 Handle the substrate and troubleshoot substrate issues ENWW - HP Latex 110 | Users Guide - Page 59
least 1067 mm (42 in) long. ● Load the sheet by following the normal roll loading procedure (automatic or manual, depending on the substrate). ● During the loading procedure, the printer tries to detect the winding direction of the roll by turning the spindle in both directions. When the substrate - HP Latex 110 | Users Guide - Page 60
on the right side of the printer first. WARNING! Do not insert your fingers into the spindle supports while removing the spindle. Risk of trapped fingers For more safety information, please see Safety precautions on page 3 54 Chapter 3 Handle the substrate and troubleshoot substrate issues ENWW - HP Latex 110 | Users Guide - Page 61
in) diameter can be used. 1. On the printer's front panel, press , then Take-up reel. Instructions are displayed on the screen; slide your finger laterally across during printing requires you to complete the procedure while the printer is feeding and printing substrate. Loading the take-up reel - HP Latex 110 | Users Guide - Page 62
the core onto the take-up reel. The core should be at least as wide as the substrate. 7. Load the take-up reel into the printer by pushing firmly on both ends. 56 Chapter 3 Handle the substrate and troubleshoot substrate issues ENWW - HP Latex 110 | Users Guide - Page 63
loading table. 9. Pull down the center of the substrate's leading edge to straighten the substrate. Do not attempt to pull more substrate out of the printer. NOTE: If you are loading the take-up reel during printing, you do not need to pull the substrate taut. Tape the substrate to the - HP Latex 110 | Users Guide - Page 64
the tape accordingly. See below. 12. Press the button on the front panel to advance the substrate, creating a loop. 58 Chapter 3 Handle the substrate and troubleshoot substrate issues ENWW - HP Latex 110 | Users Guide - Page 65
13. Press the blue arrow on the take-up reel motor to rotate the reel one full turn. This will help to support the weight of the tension bar. 14. Press the button on the front panel to advance the substrate again. 15. Gently lower the loading table, - HP Latex 110 | Users Guide - Page 66
: the take-up reel will not function correctly without it. 17. Fit the tension bar into the supports at either side. WARNING! Take care not to get your fingers trapped. Risk of trapped fingers For the printed image faces out. 60 Chapter 3 Handle the substrate and troubleshoot substrate issues ENWW - HP Latex 110 | Users Guide - Page 67
precautions on page 3 1. On the printer's front panel, press , then Take-up reel. The printer allows you to move the substrate to neither in position 1 nor position 2). 3. To remove the tension bar, first lift the support, then press the lever. 4. Use the winding button on the take-up reel motor - HP Latex 110 | Users Guide - Page 68
track of how much substrate remains on the roll. 1. When the roll is first loaded onto the printer, you have the option (in the Load Configuration screen) to enter the length of substrate on the roll under the curing system. 62 Chapter 3 Handle the substrate and troubleshoot substrate issues ENWW - HP Latex 110 | Users Guide - Page 69
you print with the substrate hanging from the front of the printer, or using the take-up reel, you may want to instructions, and make sure that you are following them. See Handle the substrate and troubleshoot substrate issues on page 36. ● If automatic loading is unsuccessful, try assisted manual - HP Latex 110 | Users Guide - Page 70
1. Lift the substrate lever. 2. Manually reposition the substrate on the platen. for loading such substrates.. Check the substrate path This problem can occur when a roll has finished and the the substrate through the printer, and load a new roll. Otherwise: 1. Turn off the printer at the front panel - HP Latex 110 | Users Guide - Page 71
rewind the input roll. 4. Try to move the printhead carriage out of the way. 5. Lift the substrate pinch lever as far up as it will go. 6. Carefully remove as much as possible of the jammed substrate from the top of the printer. Cut the substrate if necessary. ENWW The substrate has jammed - HP Latex 110 | Users Guide - Page 72
direction of movement, and could damage printer parts. WARNING! Do not touch the printer's curing enclosure, which could be hot the printer. 13. If you find that you have print-quality problems after a jam, try realigning the printheads. See Align the printheads on troubleshoot substrate issues ENWW - HP Latex 110 | Users Guide - Page 73
is stored in the same room in which the printer is located. ● Try using the substrate edge will be printed on undamaged substrate. If the problem appears only at the beginning of the print, may vary up to 1% depending on the amount of ink used in the print. You can expect the following variations - HP Latex 110 | Users Guide - Page 74
ink. If this is not possible, print the areas with different amounts of ink as different jobs and modify the length of the job with less ink later be cut automatically or manually. When there is bow deformation possible to the printer window, then remove the roll. If the problem remains after removing - HP Latex 110 | Users Guide - Page 75
with the take-up reel, it interrupts the print job until the issue is corrected. If the printer does not recognize a problem, the job continues to print. The following table highlights possible issues and solutions. Take-up reel LED status Issue Blinking quickly Take-up reel is - HP Latex 110 | Users Guide - Page 76
4 Substrate settings ● Substrate presets ● Online search ● HP Media Locator ● Generic presets ● Clone a substrate preset ● Modify a substrate preset ● Add a new substrate ● Delete a substrate preset ● Faster printing ● Color calibration ● ICC profiles 70 Chapter 4 Substrate - HP Latex 110 | Users Guide - Page 77
characteristics of the combination of printer, inks, and substrate. It also printer, and automatically copied to supported RIP software whenever it is connected to the printer. The printer Library front-panel menu. The printer connects to the HP Media Locator database on the Internet and - HP Latex 110 | Users Guide - Page 78
in the order that they were selected). You can return to another part of the Media Manager or another front panel screen at any time after Some supported RIPs may implement a similar online substrate-preset search function accessing the same HP Media Locator database. Whether you use the printer's - HP Latex 110 | Users Guide - Page 79
would like to modify a generic preset in any way, you should first clone it and then work on the clone, which is fully editable. The printer provides generic presets for the supported substrate categories: see Supported substrate categories on page 38. ENWW HP Media Locator 73 - HP Latex 110 | Users Guide - Page 80
Clone a substrate preset You may wish to clone and edit a preset for various reasons: ● To assign a name of your own choice to the preset ● To adjust the preset to the precise characteristics of your substrate ● To adjust the preset to your intended use of the substrate, which may range from highest - HP Latex 110 | Users Guide - Page 81
can make your own preset from scratch. The Add New Substrate wizard guides you to work out the best settings for your substrate. It first requests them. From this information, it creates the new preset. 1. Ensure that the printer is in the Ready state. 2. Stop the job queue. 3. Load your new - HP Latex 110 | Users Guide - Page 82
displayed: 6. Press the blue button to produce the ink drying and color saturation test print; then continue adjusting the left and right edges. See The substrate has bow deformation on page 68. ● Latex optimizer level: If you have bleed or coalescence, you can increase the optimizer level until - HP Latex 110 | Users Guide - Page 83
8. When you have finished, press Continue to perform color calibration. 9. Enter your substrate name and click Start color calibration. See Color calibration on page 80. 10. After the automatic color calibration process has completed, we recommend using the generic ICC profile; alternatively, you - HP Latex 110 | Users Guide - Page 84
area for correct printing results with latex inks on a wide variety of substrates. notice some discrepancies, as the printer works in Celsius and makes the Ink density NOTE: More specific settings for many substrates from different vendors are available in the HP Substrate Finder at http://www.hp - HP Latex 110 | Users Guide - Page 85
in grain. ● With fewer than 6 passes, the printer is more sensitive to substrate-advance problems, and you may need to reduce the ink quantity to improve print quality. ● As you reduce reduce the life of the printheads. See also The printer seems slow on page 135. ENWW Delete a substrate preset 79 - HP Latex 110 | Users Guide - Page 86
is to produce consistent colors with the specific printheads, inks, and substrate that you are using, and in your particular environmental conditions. After color calibration, you can expect to get very similar prints from your printer on different occasions. Each substrate must be calibrated - HP Latex 110 | Users Guide - Page 87
Manually parameters affecting substrate advance should be fine-tuned, and printheads should be aligned, before starting color calibration for the chart is printed, which contains patches of different densities of each ink used in your printer. 2. The test chart is scanned by the line sensor. - HP Latex 110 | Users Guide - Page 88
. For instance, color calibration status is set to Obsolete whenever a printhead is replaced. The color reference state remains defined. ● N/A indicates correct colors from your printer, your inks, your print mode, and your substrate. An ICC profile is a description of a printer, ink, print mode, and - HP Latex 110 | Users Guide - Page 89
5 Troubleshoot print-quality issues ● General printing advice ● Improve print quality ● Most-common print-quality problems ENWW 83 - HP Latex 110 | Users Guide - Page 90
dates. See Maintain the ink cartridges on page 101. ● Avoid touching the substrate while printing is in progress. ● Trying to print jobs with a lot of ink in fast modes (commonly 6 passes or below) may result in not- completely-dry output and/or other print-quality problems. Consider using modes - HP Latex 110 | Users Guide - Page 91
nozzle on each printhead. For each individual colored pattern, problem. 2. Check that the selected substrate type is the same as the substrate type that is loaded into the printer. 3. Go to the front panel and press , then Image-quality maintenance > Print latex optimizer test plot. The latex - HP Latex 110 | Users Guide - Page 92
around it and the symbol shows the current performance of the printer, printing 10 passes. Look for differences in performance between the images problem with the optimizer printhead. Consider other explanations for whatever problem you have. ● There may be a problem with the optimizer printhead - HP Latex 110 | Users Guide - Page 93
to the amount of optimizer, but there seems to be no problem with the optimizer printhead or the amount of optimizer used. Consider other explanations for whatever problem you have. 3. The printhead alignment status plot To print the printhead alignment status plot: ENWW Improve print quality 87 - HP Latex 110 | Users Guide - Page 94
problem. Or consider using vinyl gloss substrate for better visibility of the optimizer in particular. 2. Go to the front panel and press , then Image-quality maintenance > Align printheads in conjunction with the colored inks. The cross pattern that is Troubleshoot print-quality issues ENWW - HP Latex 110 | Users Guide - Page 95
example, because a substrate crash occurred-then align the printheads. See Align the printheads on page 106. 4. The substrate-advance check plot when you detected a problem. 2. Check that the selected substrate type is the same as the substrate type that is loaded into the printer. 3. Go to the - HP Latex 110 | Users Guide - Page 96
of passes. ● Check that your printer firmware is up to date. See Firmware update on page 129. ● Check that you have the correct settings in your software program. ● Call your service representative. See When you need help on page 34. Most-common print-quality problems Graininess If you see this - HP Latex 110 | Users Guide - Page 97
(see Align the printheads on page 106). If necessary, align them manually. ◦ Print the printhead status plot again. Identify the printhead with the greatest number of blocked nozzles, and replace it. NOTE: The optimizer printhead is unlikely to cause this kind of problem. ENWW Most-common - HP Latex 110 | Users Guide - Page 98
printheads (see Clean (recover) the printheads on page 105). If the problem persists, call your service ◦ Reduce the ink quantity if possible. printer temperatures remain more stable between jobs. ● Irregular or isolated vertical bands with abnormal levels of graininess 92 Chapter 5 Troubleshoot - HP Latex 110 | Users Guide - Page 99
the substrate manually about 100-150 printhead are not, water evaporates slowly from the ink in the unused nozzles, making the color more intense. Thus, in such cases you may notice variations in color intensity in areas where the color of the image should be constant. If you notice such a problem - HP Latex 110 | Users Guide - Page 100
the ink supplies. The color bars are designed to exercise all the printhead nozzles, to prevent the problem from occurring. NOTE: Not all RIPs provide this option. 3. Add lateral color bars to the image, manually, when creating the ICC profile. 94 Chapter 5 Troubleshoot print-quality issues ENWW - HP Latex 110 | Users Guide - Page 101
to achieve adequate curing. ◦ Check whether there are fibers on the printheads. If the problem appears only at the sides of the print, because the edges are the printer has been idle for some time (especially when the start of the print uses a lot of ink) ENWW Most-common print-quality problems 95 - HP Latex 110 | Users Guide - Page 102
problem: try reprinting, and perhaps slightly reduce the ink limits. It may be worth adjusting the print queue so that the first job is not difficult to cure (uses a lot of ink). ● When the symptoms can be seen only in certain parts of the print that use a lot of ink of inkjet printers (both thermal - HP Latex 110 | Users Guide - Page 103
ink to the printheads. Each cartridge has a capacity of 400 ml. Ink cartridges require no maintenance or cleaning, but must be shaken before installation. High-quality printing results continue even when the ink levels are getting low. HP Latex Optimizer enables high quality at high speed. HP Latex - HP Latex 110 | Users Guide - Page 104
ink cartridges contain a low level of ink. To maintain optimum print quality, the printheads are automatically tested at regular intervals, and automatically serviced of the device. CAUTION: If you want to remove a printhead from the printer and preserve it for later use, reinstall the cap and plug - HP Latex 110 | Users Guide - Page 105
is designed to protect the printer and the printheads from damage due to unexpected conditions, and is in operation when is displayed on the front panel. For optimal performance, use Original HP ink cartridges. HP Latex printing systems, including Original HP inks and printheads, are designed and - HP Latex 110 | Users Guide - Page 106
with your printer. ● Ink system tips ● Maintain the ink cartridges ● Replace an ink cartridge ● Cannot insert an ink cartridge ● Clean (recover) the printheads ● Align the printheads ● Front panel recommends reseating or replacing a printhead ● Replace a printhead ● Cannot insert a printhead ● Clean - HP Latex 110 | Users Guide - Page 107
follow these guidelines: ● Follow the instructions on the front panel during installation. ● Allow the printer and the maintenance cartridge to clean the printheads automatically. ● Avoid unnecessary removal of the ink cartridges and printheads. ● The ink cartridges should never be removed while the - HP Latex 110 | Users Guide - Page 108
ink cartridge 1. On the printer's front panel, press , then Replace ink cartridges. Alternatively, press , then Ink > Replace ink cartridges. 2. Grip the blue tab in front of the cartridge that you want to remove. 3. Pull the blue tab down and then pull it outwards, towards you. 4. The cartridge - HP Latex 110 | Users Guide - Page 109
inserted in the printer. Avoid using a partially-used cartridge that has been stored on its end. 6. The front-panel display identifies the missing ink cartridge. Insert an ink cartridge 1. Pick up the new ink cartridge and find the label that identifies the ink color. Hold the ink cartridge so that - HP Latex 110 | Users Guide - Page 110
of a non-HP or refilled ink cartridge, HP will charge its standard time and materials charges to service the printer for the particular failure or damage, even if the printer is within its warranty period. ● If failure or damage to printheads, ink cartridges, or other ink supplies is attributable - HP Latex 110 | Users Guide - Page 111
are not sure which printheads to clean, clean all of the printheads. NOTE: A small number of blocked nozzles are unlikely to have any visible effect on your prints, as the printer has been designed to compensate for this problem during multi-pass printing. ENWW Cannot insert an ink cartridge 105 - HP Latex 110 | Users Guide - Page 112
align the printheads manually (see Manual alignment on page 106) or perform the automatic alignment on a supported substrate first, then change to the special substrate. Alignment settings are retained through substrate changes until a new printhead alignment is performed. The HP Latex Optimizer can - HP Latex 110 | Users Guide - Page 113
printer prints 16 rows labelled from A to P. Inspect the print and write down the number of the straightest line in each row (for example, A:9). Patterns A and B are used to align the HP Latex then Image-quality maintenance > Align printheads > Manual printhead alignment > Enter correction values. - HP Latex 110 | Users Guide - Page 114
into the carriage and check the front panel message. 4. If the problem persists, insert a new printhead. Replace a printhead Remove a printhead 1. On the printer's front panel, press , then Replace printheads. 2. The carriage moves to the removal position. CAUTION: If the carriage remains - HP Latex 110 | Users Guide - Page 115
4. Locate the carriage on the right side of the printer. CAUTION: Avoid touching the printer's curing enclosure, which may be hot. 5. Pull up and release the latch on top of the carriage. 6. Lift up the cover. This provides access to the printheads. ENWW Replace a printhead 109 - HP Latex 110 | Users Guide - Page 116
for later use, reinstall the cap and plug, but never install a clear optimizer cap or white plug on a non-optimizer printhead. Optimizer printheads have clear caps and white plugs, while the other printheads have orange caps and plugs. Installing the wrong cap and plug can cause irrecoverable - HP Latex 110 | Users Guide - Page 117
10. The front-panel display identifies the missing printhead. Insert a printhead 1. If the printhead is new, shake it vigorously before removing the protective caps. Hold the printhead upright (with the protective caps facing down) and shake the printhead vigorously in a smooth up and down motion - HP Latex 110 | Users Guide - Page 118
matches the colored label of the carriage slot into which the printhead is to be inserted. 4. Insert the new printhead into its correct slot in the carriage. CAUTION: Insert the printhead slowly and vertically, straight down. It can be damaged if you insert it too quickly, or at an angle, or - HP Latex 110 | Users Guide - Page 119
to press it down firmly but smoothly. You should hear a beep and see confirmation on the front-panel display that the printhead has been inserted. 6. Insert all of the other printheads that need to be installed, and close the carriage cover. 7. Make sure that the end of the latch catches the wire - HP Latex 110 | Users Guide - Page 120
confirms that all of the printheads are correctly inserted. The printer starts checking and preparing the printheads. The default routine process, when all printheads are changed, takes up to 18 minutes. If the printer identifies a problem when preparing the printheads, the process takes longer, up - HP Latex 110 | Users Guide - Page 121
electrical connections on a printhead It is possible that the printer will not recognize a printhead after it has been installed. This can happen when ink builds up on the electrical connections between the printhead and the printhead carriage. Under these circumstances, HP recommends that you clean - HP Latex 110 | Users Guide - Page 122
in the locating slot. 4. Close the carriage interconnect wiper, trapping the sponge in place. 5. Open the printhead carriage latch and extract the printhead that is causing the problem, as indicated on the front panel. See Replace a printhead on page 108. 116 Chapter 7 Hardware maintenance ENWW - HP Latex 110 | Users Guide - Page 123
away from you and towards the electrical contacts. Try to avoid picking up any ink deposit that may have accumulated on the bottom surface of the slot. CAUTION: If the carriage remains in the central part of the printer for more than 7 minutes, it attempts to return to its home position to the - HP Latex 110 | Users Guide - Page 124
, because the nozzles are easily damaged. 10. After waiting a few moments to allow both connectors to dry, replace the printhead into the printhead carriage. See Replace a printhead on page 108. 11. After completing the cleaning process, open the carriage interconnect wiper by pulling on the sponge - HP Latex 110 | Users Guide - Page 125
safe place to prevent the transfer of ink onto hands and clothing. If the front panel continues to show the Reseat or Replace message, replace the printhead or call your service representative. Replace the maintenance cartridge You should replace the maintenance cartridge when prompted to do so by - HP Latex 110 | Users Guide - Page 126
IMPORTANT: When removing a maintenance cartridge, remember that it is full of ink. Therefore: ● Wear gloves. ● Remove it carefully and horizontally to avoid splashing. ● Always handle and store the replaced maintenance cartridge upright. WARNING! Make sure that the printer wheels are locked (the - HP Latex 110 | Users Guide - Page 127
side with both hands: it is heavy. IMPORTANT: Slide it out horizontally to avoid spills, as it is full of ink. 5. Remove the plastic cover from the new maintenance cartridge. 6. Insert the maintenance cartridge into the slot, in the direction indicated by the arrow. ENWW Replace the maintenance - HP Latex 110 | Users Guide - Page 128
cartridge into the printer, close the door. NOTE: Before it can resume printing, the printer needs all the ink cartridges, printheads, and maintenance cartridge to be installed, and the printer window and maintenance cartridge to clean the whole rod, including the part under the left cover. NOTE: 95 - HP Latex 110 | Users Guide - Page 129
until the rod is dry, then close the window. The carriage moves to the left side of the printer so that you can reach the part of the rod under the right cover. 5. Open the printer window. 6. Clean the carriage rod area under the right cover as described in step 3. 7. Take the bottle - HP Latex 110 | Users Guide - Page 130
strip is a vital part of the printer's maintenance and can clear after installing new maintenance cartridges. ● There are printer. The front panel displays a message when cleaning is required: For optimal printer performance follow the Clean the encoder strip process as described in the User's Guide - HP Latex 110 | Users Guide - Page 131
returns to its ready position in the service station. Clean the platen You should clean your printer's platen every few months, or instructions to clean the platen. 1. Unload all substrate from the printer. See Unload a roll from the printer on page 54. 2. Turn off the printer. 3. Open the printer - HP Latex 110 | Users Guide - Page 132
deposits from the platen surface. 7. Slightly dampen the used cloth with 95% ethanol to wipe the remaining dry ink deposits from the platen. NOTE: Dry ink deposits take longer to remove. NOTE: 95% ethanol is not provided in the User Maintenance Kit. CAUTION: Ethanol is highly flammable. Observe the - HP Latex 110 | Users Guide - Page 133
of the printer and all other parts of the printer that you regularly touch as part of normal ink cartridges, printheads or maintenance cartridge. 2. Make sure that no substrate is loaded. 3. Make sure that the printhead carriage is located in the service station (at the right end of the printer - HP Latex 110 | Users Guide - Page 134
can condensate on the printer parts and cartridges and can result in ink leaks and printer errors. In this case, HP recommends that you wait at least 3 hours before turning on the printer or installing the ink cartridges, to allow the condensate to evaporate. Service maintenance During the life - HP Latex 110 | Users Guide - Page 135
the firmware update 1. Download the firmware update from http://www.hp.com/go/latex110/support/ and store it on the USB flash drive. IMPORTANT: off the printer. 3. Connect the USB flash drive to the USB connector at the rear of the printer. 4. Turn on the printer. 5. Follow the instructions on the - HP Latex 110 | Users Guide - Page 136
Server from any computer, see Check printer status on page 21. 2. In the Embedded Web Server, select the Setup tab and then Firmware update > Manual firmware update. 3. Follow the on-screen instructions to download the firmware file from http://www.hp.com/go/latex110/ support/ and store it on your - HP Latex 110 | Users Guide - Page 137
Yellow Latex Ink Cartridge HP 821 400 ml Black Latex Ink Cartridge HP 821 400 ml Light Cyan Latex Ink Cartridge HP 821 400 ml Light Magenta Latex Ink Cartridge HP 821 400 ml Latex Optimizer Ink Cartridge Part number G0Y86A G0Y87A G0Y88A G0Y89A G0Y90A G0Y91A G0Y92A Table 9-2 Printheads Printhead HP - HP Latex 110 | Users Guide - Page 138
Kit HP 831 Latex Maintenance Cartridge Part number CZ681A Order accessories The following accessories can be ordered for your printer. TIP: Spare spindles ease the process of switching between different substrates. Table 9-4 Accessories Name HP Latex 54-in Printer 2-in Spindle HP Latex Take - HP Latex 110 | Users Guide - Page 139
is not printing ● The software program slows down or stalls while generating the print job ● The printer seems slow ● Communication failures between computer and printer ● Cannot connect to services such as firmware update, online search, or the Customer Involvement Program ● Front-panel error codes - HP Latex 110 | Users Guide - Page 140
very slow progress while trying to access the Embedded Web Server, the problem could be that you are using a proxy server. Try bypassing the the Internet check box. Alternatively, when the Manual proxy configuration check box is selected, add the printer's IP address to the list of exceptions, - HP Latex 110 | Users Guide - Page 141
printer on again. If the problems persist, call your service representative. ● The network cable is disconnected, or you have problems the network? ● Are the printheads in good condition? Printing time tends to increase when a printhead needs cleaning. Check the printhead status on the front panel - HP Latex 110 | Users Guide - Page 142
the printer's connection to the CIP. ● HP Media Locator configuration settings: Check that you can access the online substrate preset library. Alternatively, these tests can be launched from the Embedded Web Server: select Support > Connectivity troubleshooting. 136 Chapter 10 Troubleshoot other - HP Latex 110 | Users Guide - Page 143
34. If an error code appears on the front panel that is not included in this list, turn off the printer and then turn it back on. If the problem persists, call your service representative. Error code 03.21:01 03.22:01 14.72:01 14.73:01 Recommendation PSU undervoltage detected - HP Latex 110 | Users Guide - Page 144
. 5. Turn on the printer. Excessive heat in the printer. 1. Check that the ambient temperature is within printer specifications (15-35°C). 2. Reduce the curing temperature and/or increase the number of passes. 3. Check that all fans are unblocked. 138 Chapter 10 Troubleshoot other issues ENWW - HP Latex 110 | Users Guide - Page 145
along its whole path. 1. Turn off the printer. 2. While the printer is off, remove the printhead maintenance cartridge manually. 3. Make sure that the printhead maintenance cartridge path is clear. Remove any visible obstacles (paper, plastic parts, and so on) restricting the movement. 4. Reinstall - HP Latex 110 | Users Guide - Page 146
maintenance cartridge. The part that advances the printhead maintenance cartridge web wipe is blocked. 1. Turn off the printer. 2. Remove and reinsert the maintenance cartridge. 3. Turn on the printer. 4. If the error persists, replace the maintenance cartridge. A possible error in the ink cartridge - HP Latex 110 | Users Guide - Page 147
, and could damage printer parts. 3. Turn on the printer. Scan-axis motor electrical current limit. 1. Turn off the printer. 2. Open the top of the printer. Cut the substrate if necessary. See also The substrate has jammed on page 64. 3. Turn on the printer. An input/output problem has occurred - HP Latex 110 | Users Guide - Page 148
. See 1. The printhead status plot on page 85. Printer logs If you go to the front panel and press , then Setup > Printer logs, you can choose to display on the front panel a log of recent system errors, warnings, or printhead or ink cartridge events. 142 Chapter 10 Troubleshoot other issues ENWW - HP Latex 110 | Users Guide - Page 149
Printer specifications Functional specifications Table 11-1 Ink supplies Printheads Ink cartridges Maintenance cartridge Cyan/black, yellow/magenta, light magenta/light cyan, and optimizer Yellow, black, magenta, light magenta, cyan, light cyan, and optimizer; all cartridges contain 400 ml of ink - HP Latex 110 | Users Guide - Page 150
length, and ink density influence the maximum speed you can achieve with a particular print mode. Special-purpose options can also have an effect on printing speed. The maximum print resolution of the printer is 1200 × 1200 dpi. See your RIP documentation to find the resolutions supported by your - HP Latex 110 | Users Guide - Page 151
, water from the atmosphere can condensate on the printer parts and cartridges and can result in ink leaks and printer errors. In this case, HP recommends that you wait at least 3 hours before turning on the printer or installing the ink cartridges, to allow the condensate to evaporate. Acoustic - HP Latex 110 | Users Guide - Page 152
problem, please see the relevant chapter in this guide. Problem Durability problems, ink smudges, or oily finish Substrate jam, substrate damage, ink color separations and dark color generation Align printheads Clean printheads Align printheads Ink limits Inter-path delay offset Vertical correction - HP Latex 110 | Users Guide - Page 153
Problem Parameter Number of passes Modify the print queue Roll-back tension Warm up printer Coalescence graininess in low-tomedium area fills Align printheads Ink limits Inter-path delay offset Modify the print queue Warm up printer Number of passes Optimizer level Dirty roll or defective - HP Latex 110 | Users Guide - Page 154
Problem Parameter Subtle color variations in solid areas Color bars Color-variation and text-line correction Change Add, manually or in RIP Apply Possible side-effects Some waste of substrate and ink White areas may appear slightly different. 148 Appendix A Summary of common printing problems - HP Latex 110 | Users Guide - Page 155
print to print and from printer to printer. Curing The substrate is heated in the curing zone to coalesce the latex, creating a polymeric film which exposed grounded part of the product (mainly metal parts) before handling ESD-sensitive devices, such as the printheads or ink cartridges. To reduce - HP Latex 110 | Users Guide - Page 156
is being printed on. PP Polypropylene. Printhead A removable printer component that takes ink of one or more colors from the corresponding ink cartridge(s) and deposits it on the substrate, through a cluster of nozzles. PVC Polyvinyl Chloride. Spindle A rod that supports a roll of substrate while it - HP Latex 110 | Users Guide - Page 157
of different substrate types. The printer normally performs this adjustment automatically, but may need to be recalibrated for substrates not supported by HP, or for an unusual ambient defects. Too little suction may also cause a substrate jam or damage the printheads. ENWW Glossary 151 - HP Latex 110 | Users Guide - Page 158
communication problems 135 components of printer 7 connect the printer manual printhead alignment 106 modify configuration 134 network information 134 print connectivity config. 136 print usage report 17 printer logs 142 replace ink cartridges 102 replace PH cleaning kit 119 replace printheads - HP Latex 110 | Users Guide - Page 159
128 manuals 2 margins changing 16 specification 144 memory specifications 144 N network configuration advanced 25 network troubleshooting 26 networks link speed 31 protocols 28 security settings 30 non-HP ink cartridges 104 O optimizer about 97 order accessories 132 ink cartridges 131 printhead - HP Latex 110 | Users Guide - Page 160
-advance adjustment 89 substrate-advance check plot 89 support services HP Customer Care 34 T take-up reel doesn't rewind 69 jam 68 motor 8 using 55 TCP/IP settings 28 telephone number 34 telephone support 34 time before standby 11 turn the printer on/off 32 U units of measurement 12 W warning
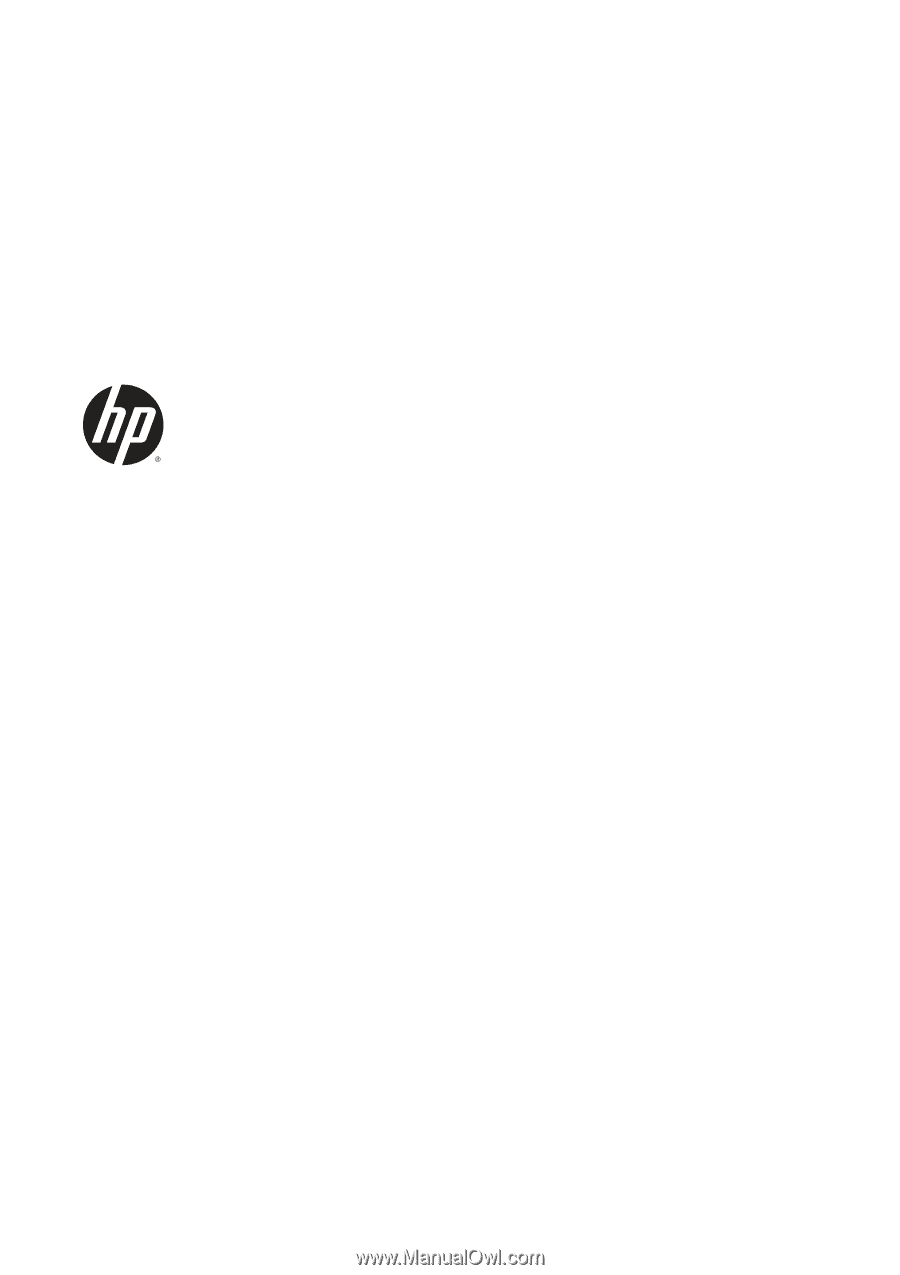
Latex 110 Printer
User’s Guide