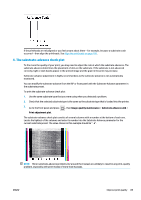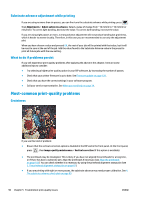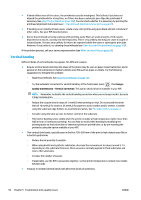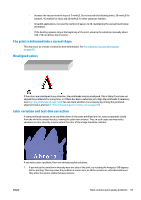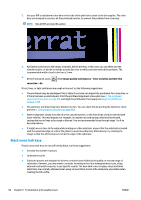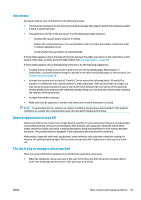HP Latex 110 Users Guide - Page 100
Black areas look hazy, Image-quality maintenance, Color variation and text-line, correction
 |
View all HP Latex 110 manuals
Add to My Manuals
Save this manual to your list of manuals |
Page 100 highlights
2. Use your RIP to add lateral color bars on the side of the plot that is close to the ink supplies. The color bars are designed to exercise all the printhead nozzles, to prevent the problem from occurring. NOTE: Not all RIPs provide this option. 3. Add lateral color bars to the image, manually, before printing. In this case, you can either use the standard colors, or decide to include a particular color in which you have noticed the problem. The recommended width of each color bar is 3 mm. 4. At the front panel, press correction > On. , then Image-quality maintenance > Color variation and text-line If text, lines, or light solid areas are rough or blurred, try the following suggestions: ● The printheads may be misaligned.This is likely if you have not aligned the printheads for a long time, or if there has been a substrate jam. Print the printhead alignment status plot (see 3. The printhead alignment status plot on page 87), and align the printheads if necessary (see Align the printheads on page 106). ● The optimizer printhead may have blocked nozzles. You can check this by printing the optimizer check plot (see 2. The optimizer check plot on page 85). ● Water evaporates slowly from the ink in the unused nozzles, so the first drops of ink are ejected with lower velocity. This may happen, for example, in nozzles not used during a whole printed swath, causing the text or lines to be rough or blurred. You are recommended to go through steps 1 to 4 as described above. ● If a light area is close to the edge while printing on a thin substrate, ensure that the substrate is loaded with the substrate edge on a rib of the platen to avoid local blurring. Alternatively, try rotating the image so that the affected area is not at the edge of the substrate. Black areas look hazy If black areas look hazy or not sufficiently black, try these suggestions. ● Increase the number of passes. ● Laminate the print. ● Substrate presets are designed to achieve consistent and reliable print quality on a broad range of substrates. However, you may want to consider investing in the color management process, using external tools and/or experts, to get specific results. The best dark colors on gloss vinyls and other substrates are normally obtained when using as much black and as little composite as possible when creating the ICC profile. 94 Chapter 5 Troubleshoot print-quality issues ENWW