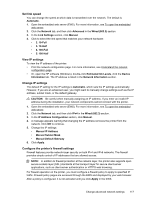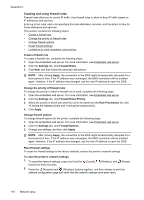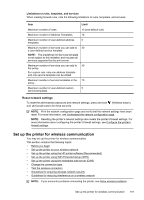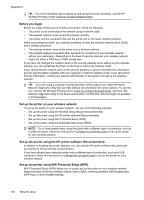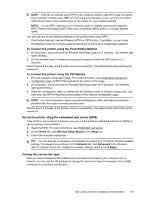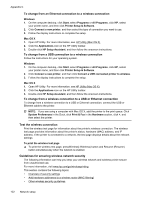HP Officejet Pro 8100 User Guide - Page 121
Set link speed, View IP settings, Change IP settings, Con the printer’s firewall settings - user manual
 |
View all HP Officejet Pro 8100 manuals
Add to My Manuals
Save this manual to your list of manuals |
Page 121 highlights
Set link speed You can change the speed at which data is transmitted over the network. The default is Automatic. 1. Open the embedded web server (EWS). For more information, see To open the embedded web server. 2. Click the Network tab, and then click Advanced in the Wired (802.3) section. 3. In the Link Settings section, click Manual. 4. Click to select the link speed that matches your network hardware: • 2. 10-Full • 3. 10-Half • 4. 100-Full • 5. 100-Half View IP settings To view the IP address of the printer: • Print the network configuration page. For more information, see Understand the network configuration page. • Or, open the HP software (Windows), double-click Estimated Ink Levels, click the Device Information tab. The IP address is listed in the Network Information section. Change IP settings The default IP setting for the IP settings is Automatic, which sets the IP settings automatically. However, if you are an advanced user, you might want to manually change settings such as the IP address, subnet mask, or the default gateway. CAUTION: Be careful when manually assigning an IP address. If you enter an invalid IP address during the installation, your network components cannot connect with the printer. 1. Open the embedded web server (EWS). For more information, see To open the embedded web server. 2. Click the Network tab, and then click IPv4 in the Wired (802.3) section. 3. In the IP Address Configuration section, click Manual. 4. A message appears warning that changing the IP address removes the printer from the network. Click OK to continue. 5. Change the IP settings: • Manual IP Address • Manual Subnet Mask • Manual Default Gateway 6. Click Apply. Configure the printer's firewall settings Firewall features provide network-layer security on both IPv4 and IPv6 networks. The firewall provides simple control of IP addresses that are allowed access. NOTE: In addition to firewall protection at the network layer, the printer also supports open secure sockets layer (SSL) standards at the transport layer for secure client-server applications, such as client-server authentication or HTTPS web browsing. For firewall operation on the printer, you must configure a firewall policy to apply to specified IP traffic. Firewall policy pages are accessed through the EWS and displayed by your web browser. After a policy is configured, it is not activated until you click Apply in the EWS. Change advanced network settings 117