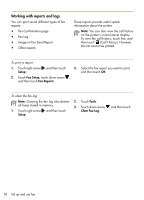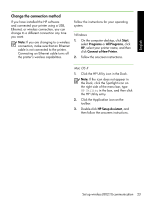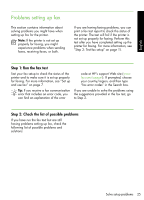HP Officejet Pro 8500A Getting Started Guide - Page 25
Change the connection method, Windows, Mac OS X
 |
View all HP Officejet Pro 8500A manuals
Add to My Manuals
Save this manual to your list of manuals |
Page 25 highlights
English Change the connection method If you have installed the HP software and connected your printer using a USB, Ethernet, or wireless connection, you can change to a different connection any time you want. Note: If you are changing to a wireless connection, make sure that an Ethernet cable is not connected to the printer. Connecting an Ethernet cable turns off the printer's wireless capabilities. Follow the instructions for your operating system. Windows 1. On the computer desktop, click Start, select Programs or All Programs, click HP, select your printer name, and then click Connect a New Printer. 2. Follow the onscreen instructions. Mac OS X 1. Click the HP Utility icon in the Dock. Note: If the icon does not appear in the Dock, click the Spotlight icon on the right side of the menu bar, type HP Utility in the box, and then click the HP Utility entry. 2. Click the Application icon on the toolbar. 3. Double-click HP Setup Assistant, and then follow the onscreen instructions. Set up wireless (802.11) communication 23