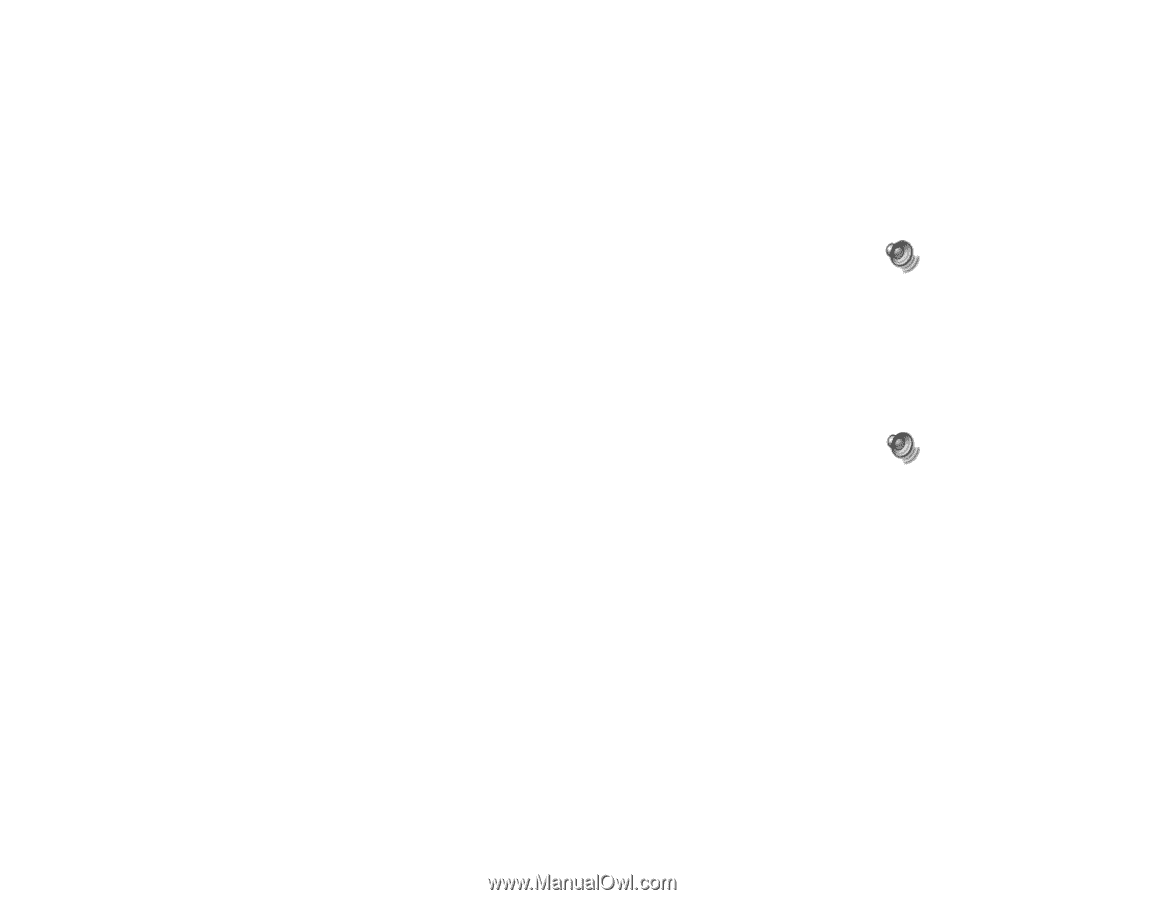HP Pavilion 500 HP Pavilion desktop PCs - (English) Quick Start Guide - Page 45
Sounds and Audio Devices Properties window. - case
 |
View all HP Pavilion 500 manuals
Add to My Manuals
Save this manual to your list of manuals |
Page 45 highlights
If you do not see this Volume icon, click Start, Control Panel, Sounds, Speech, and Audio Devices, if present, and then doubleclick Sounds and Audio Devices to open the Sounds and Audio Devices Properties window. Select the Place volume icon in the taskbar check box. Click Apply, and then click OK. The Volume icon appears in the taskbar. Note: Some applications may result in low volume, even when the volume knob is turned to its maximum position. If this is the case, double-click the Volume icon on the taskbar and increase the Volume settings in the Volume settings window. The two ways to use the Volume icon are: 1 Click the Volume icon on the taskbar. 2 Drag the Volume slider up to increase the volume or down to decrease the volume. 3 When you are satisfied with the sound level, click outside the Volume window to close this window. Or 1 Double-click the Volume icon on the taskbar. The Volume Control settings window opens. 2 Drag the Volume slider up to increase the volume or down to decrease the volume of a specific sound control. 3 When you are satisfied with the sound level, click the Close box (the X in the corner) to close this window. 20 HP Pavilion home PC