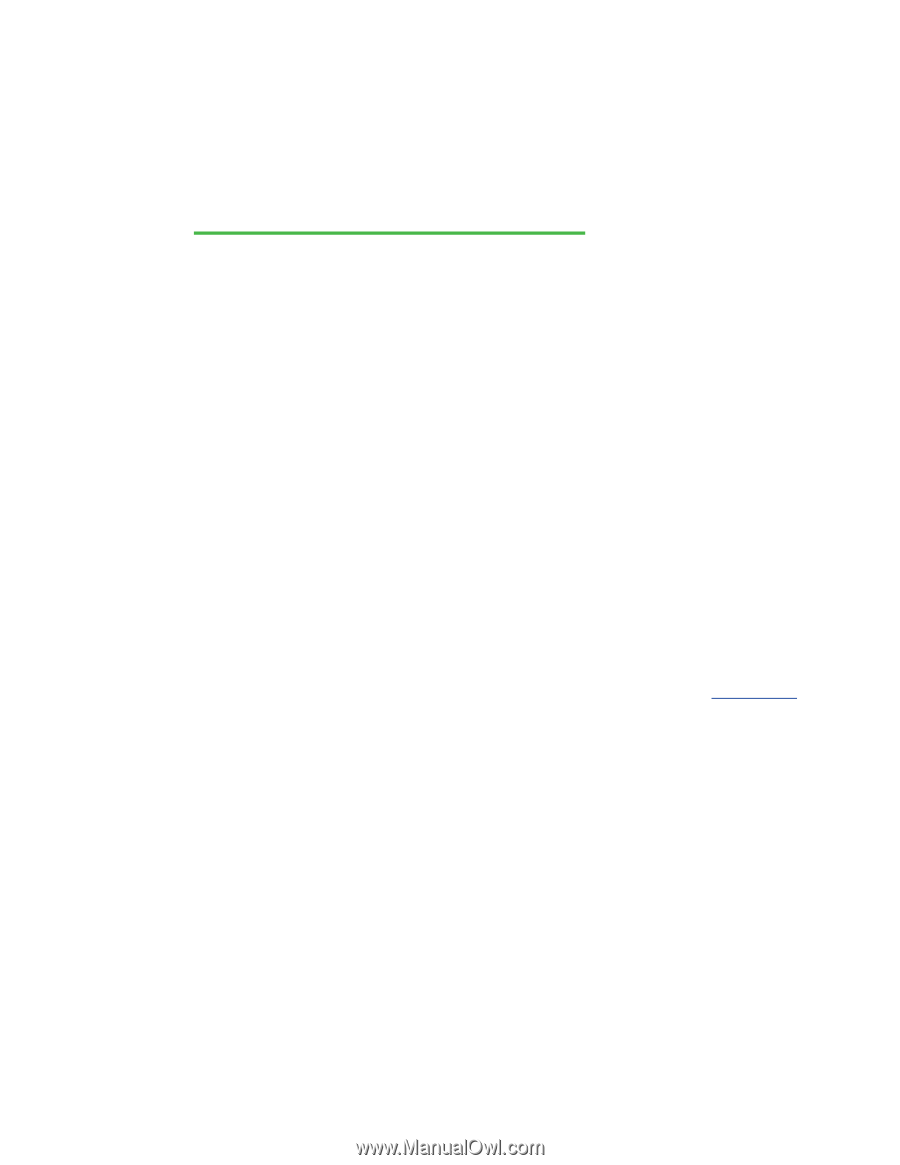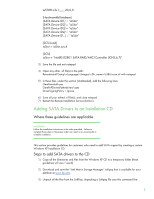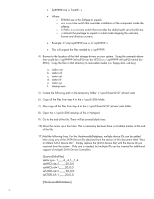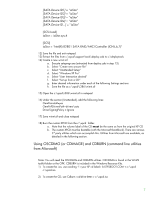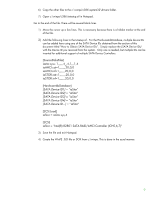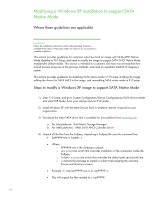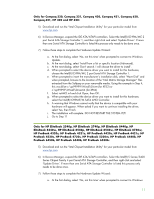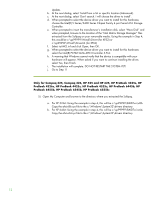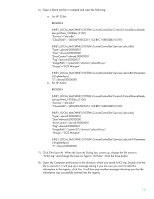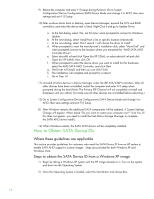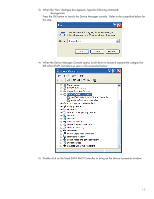HP ProBook 4525s Installing SATA Drivers on HP Notebook PCs - White Paper - Page 10
Modifying a Windows XP installation to support SATA Native Mode, Where these guidelines are applicable - windows 8 drivers
 |
View all HP ProBook 4525s manuals
Add to My Manuals
Save this manual to your list of manuals |
Page 10 highlights
Modifying a Windows XP installation to support SATA Native Mode Where these guidelines are applicable IMPORTANT: Follow the installation instructions in the order provided. Failure to complete these steps in the proper order can result in an unsuccessful or unstable installation. This section provides guidelines for customers who have built an image with SATA AHCI Native Mode disabled in F10 Setup, and need to modify the image to support SATA AHCI Native Mode enabled (the default mode). This section is intended for customers who have not yet modified their overall process using one of the previous methods, and need an expedient method of imaging a system. This section provides guidelines for disabling SATA native mode in F10 setup, building the image, adding the drivers for SATA AHCI to the image, and re-enabling SATA native mode in F10 setup. Steps to modify a Windows XP image to support SATA Native Mode 1) Enter F10 Setup, and go to System Configuration/Device Configurations/SATA Device Mode and select IDE Mode. Save your settings and exit F10 mode. 2) Install Windows XP with the latest Service Pack in whatever manner is typical for your organization. 3) Download the latest SATA driver that is available for your platform from www.hp.com: a. For Intel platforms: "Intel Matrix Storage Manager" b. For AMD platforms: "AMD SATA AHCI Controller Driver" 4) Unpack all the files from the Softpaq. Unpacking a Softpaq file uses this command line: • Sp#####.exe -e -f -s • Where o SP#####.exe is the Softpaq to unpack. o -e is a run time switch that overrides installation of the component inside the Softpaq. o -f is a run time switch that overrides the default path set at build time. o -s instructs the package to unpack in silent mode skipping the welcome, license and directory screens. • Example: C:\tmp\sp99999.exe -e -fc:\sp99999 -s • This will unpack the files needed to c:\sp99999. 10