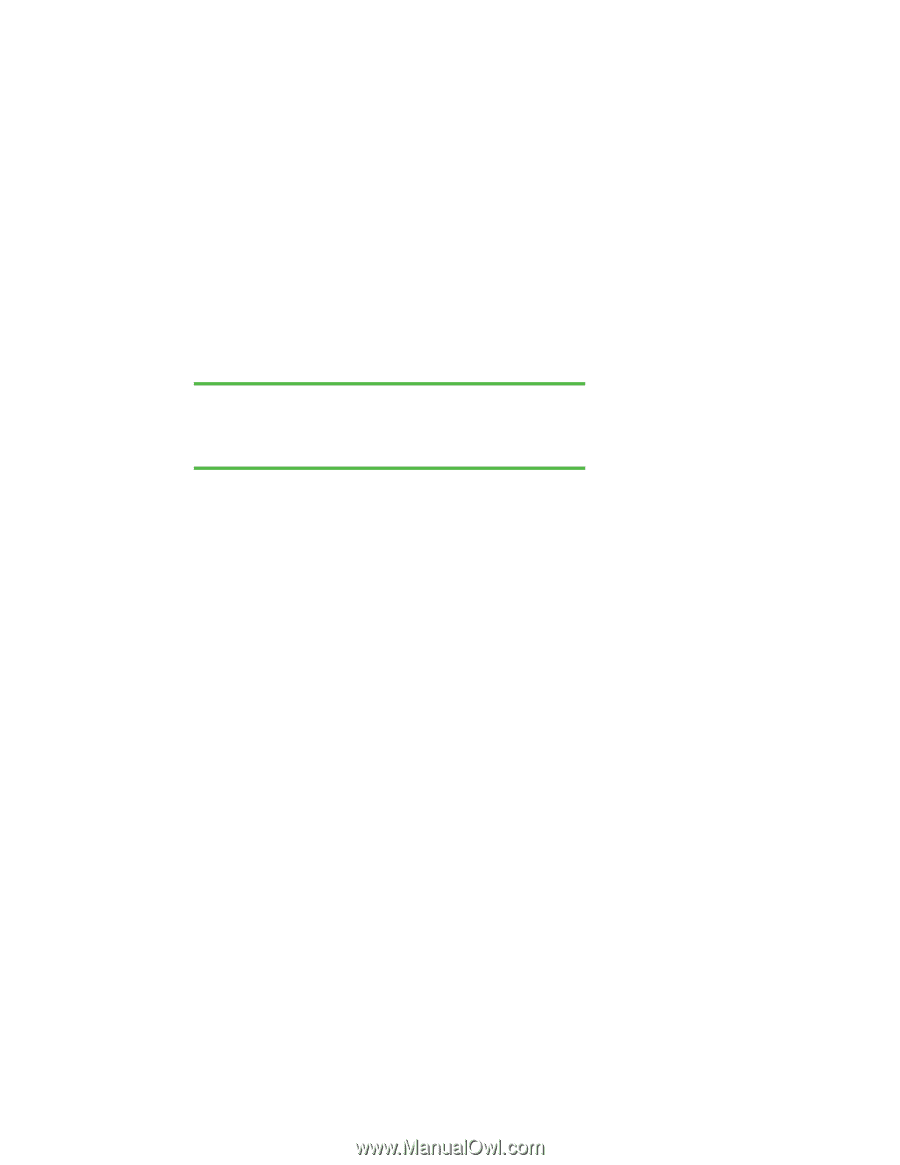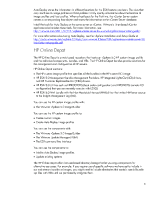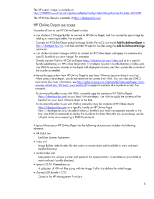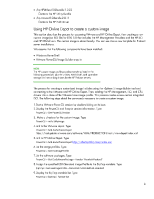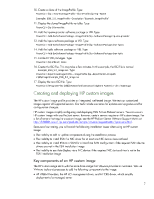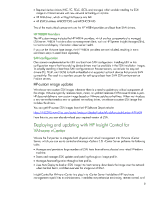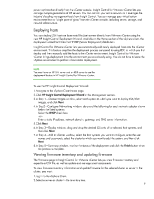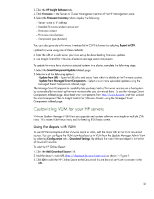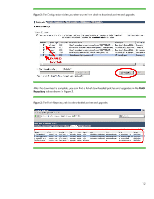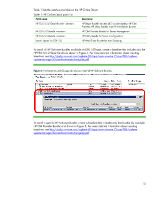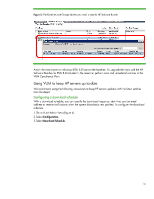HP ProLiant DL288 Deploying and updating VMware vSphere 5.0 on HP ProLiant Ser - Page 9
HP ProLiant DL288 Manual
 |
View all HP ProLiant DL288 manuals
Add to My Manuals
Save this manual to your list of manuals |
Page 9 highlights
power optimization directly from the vCenter console. Insight Control for VMware vCenter lets you manage multiple generations of HP servers. You can monitor your entire network as it leverages the industry's leading management tools from Insight Control. You can manage your virtualization environment from a "single pane of glass" from the vCenter console, including server, storage, and network infrastructure. Deploying hosts You can deploy ESXi hosts on bare-metal ProLiant servers directly from VMware vCenter using the new HP Insight Control Deployment Wizard. Available in the Home section of the vSphere client, the deployment wizard facilitates the HP RDP (Server Deployment) distribution. Insight Control for VMware vCenter lets you automatically add newly deployed hosts into the vCenter environment. This feature simplifies the deployment process compared to using RDP, in which you first deploy and then manually add the hosts to the vCenter environment. Insight Control for VMware vCenter brings deployment in to the environment you are already using. You do not have to leave the vSphere environment to perform a bare-metal deployment. NOTE You must have an HP SIM server and an RDP server to use the deployment feature in HP Insight Control for VMware vCenter. To use the HP Insight Control Deployment Wizard: 1.Navigate to the vSphere Client Home page. 2.Click HP Insight Control Deployment Wizard in the Management section. 3.In Step 1-Choose Targets window, select each system to which you want to deploy ESX/ESXi images, and click Next. 4.In Step2-Configure Networking window, do one of the following for each network adaptor shown below the listed systems: Select the DHCP check box. -or- Enter a static IP address, network domain, gateway, and DNS server information. 5.Click Next. 6.In Step 3-Deploy window, drag and drop the desired OS onto all or selected host systems, and then click Next. 7.In Step 4-Add to vCenter window, select the host systems you want to configure, enter the user names and passwords, select the cluster to which you want to add the system, and then click Next. 8.In Step 5-Summary window, monitor the status of the deployment and click the Finish button when the process is complete. Viewing firmware inventory and updating firmware The Firmware page in Insight Control for VMware vCenter lets you view firmware inventory and export to a CSV file, as well as update and manage smart components. To view firmware inventory information and update firmware for the selected cluster or server in the cluster, you must: 1.Log in to the vSphere Client. 2.Select a server or cluster in the inventory tree. 9