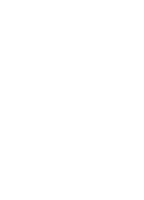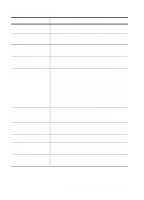HP R80xi HP OfficeJet R Series All-in-One - (English) Customer Care Guide - Page 15
Troubleshooting and, Maintaining Your, HP OfficeJet - windows 7 scanner
 |
UPC - 088698680193
View all HP R80xi manuals
Add to My Manuals
Save this manual to your list of manuals |
Page 15 highlights
Troubleshooting and Maintaining Your 3 HP OfficeJet This chapter provides instructions for keeping your HP OfficeJet in top working condition. Perform the maintenance procedures as necessary. This chapter also presents procedures for resolving paper jams in the paper tray and automatic document feeder (ADF). It also lists some of the messages that may appear on the HP OfficeJet front-panel display or on your computer screen. For more help, see the Troubleshooting tab in the HP OfficeJet R Series Toolbox. You can access the toolbox by double-clicking the HP OfficeJet R Toolbox icon on your Windows desktop. Cleaning the Exterior Case Use a soft, damp, lint-free cloth to wipe dust, smudges, and stains off the case. The interior of the HP OfficeJet does not require cleaning. Keep fluids away from the interior of the HP OfficeJet. Cleaning the Glass Dirty glass (fingerprints, smudges, and so on) slows down copying and scanning performance by as much as half a minute! This is because the scanner is actually processing the smudges on the glass. Keep the glass clean. WARNING Turn off the HP OfficeJet and unplug the power cord before cleaning. Even though the HP OfficeJet is off, power is still being supplied if the cord is plugged in. CAUTION To clean the glass: 1 Turn off the HP OfficeJet, unplug the power cord, and raise the lid. 2 Clean the glass with a soft cloth or sponge slightly moistened with a nonabrasive glass cleaner. Do not use abrasives, acetone, benzene, or carbon tetrachloride on the glass; these can damage it. Do not place liquids directly on the glass. They may seep under it and damage your HP OfficeJet. 3 Dry the glass with a chamois or cellulose sponge to prevent spotting. HP OfficeJet R Series Customer Care Guide 3-1