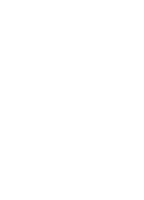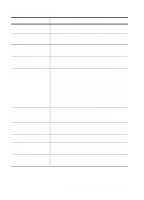HP R80xi HP OfficeJet R Series All-in-One - (English) Customer Care Guide - Page 19
Front-Panel Messages - printer cartridge
 |
UPC - 088698680193
View all HP R80xi manuals
Add to My Manuals
Save this manual to your list of manuals |
Page 19 highlights
Front-Panel Messages Message Additional cleaning will be ineffective. Automatic Document Feeder Jam. Clear jam then press Resume. Banner paper expected. Black ink low Black ink out soon. Cannot connect to PC; see Customer Care Guide. Cartridge carriage blocked. Close latches over print cartridges, then turn power off then on. __Error. Record number then call for service. Paper jam. PC Busy. Power Save On. What You Should Do Replace the print cartridge. See "How to Clear a Paper Jam in the ADF" earlier in this chapter. If you are printing a banner, load the banner paper, raise the banner switch, which appears on the left side of the OUT tray, and press Select/Resume. Replace the black ink cartridge at your earliest convenience. Replace the black ink cartridge immediately. Try the following: First, make sure your computer is turned on. If it is, check the cable connection between your computer and the HP OfficeJet. Be sure to use only the IEEE-1284 parallel printer cable that came with your product. The connection must be direct, not through any other parallel product. After you have checked all connections, open the HP OfficeJet R Series Toolbox. Click the Services tab, and select Test product communication. Try to print or scan again. If the problem persists, one of the programs the HP OfficeJet uses during scanning may not be installed or may already be running. Make sure the print cartridges are installed and the latches are closed, and then turn the power off and on. Turn the power off and then on again. If this does not work, try restarting your computer. If this does not work, record the error number and contact HP. Clear the paper jam, and then turn the power off and then on again. Your computer is busy handling another task (for example, printing a document). Wait until the computer is finished, and then press Scan again. The HP OfficeJet has not been used for 12 hours or more. Press any button on the front panel or load originals in the ADF. HP OfficeJet R Series Customer Care Guide 3-5