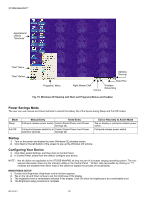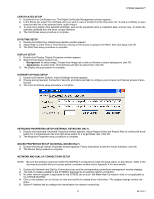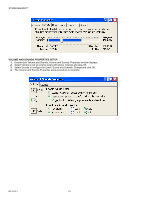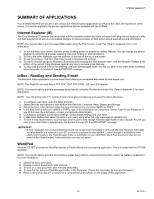Honeywell S7350B Owner's Manual - Page 27
Summary Of Applications
 |
View all Honeywell S7350B manuals
Add to My Manuals
Save this manual to your list of manuals |
Page 27 highlights
S7350B WebPAD™ SUMMARY OF APPLICATIONS Your S7350B WebPAD comes with a set of local and network-based applications to enhance the value and experience of the device. This section highlights the primary applications that are available with the S7350B. Internet Explorer (IE) The IE for Windows CE browser that is provided with the operation system has been enhanced with plug-ins and features to offer rich Web experience as well as a compatible interface to access browser or Web server-based applications and information. NOTE: You may be able to print accessed Web pages using the Print function under File. Refer to Appendix C for more information. 1. To surf the Web, click Internet Explorer on the Desktop screen to display the default Website. You can change the default Website by using the IE browser, selecting View and clicking on Internet Options. 2. To link to the other Websites, type the address on the field at the top of the screen. 3. To exit the browser, click File; click Close to exit to Windows CE desktop. 4. To exit the Internet and go to Windows CE desktop while keeping the Web browser open, click the Windows Taskbar at the bottom of the screen. Click Windows Taskbar any time to go back to the Website. 5. To download and save a file to the WebPad, use the FlashStorage2 folder. Any file you save in any other folder is deleted when the system is turned off. See IMPORTANT message. InBox - Reading and Sending E-mail The Microsoft InBox application is a local email client offering an embedded alternative to Web-based mail. NOTE: The WebPAD can read files in TXT, DOC, DOT, RTF, HTML, GIF, and JPG formats. NOTE: You may be able to print the messages being read by using the Print function under File. Refer to Appendix C for more information. NOTE: Use the online Help ("?") module to learn more about configuring and using the Inbox effectively. 1. To configure your Inbox, open the Inbox program. 2. Select Services and Options to see window with Services, Compose, Read, Delete, and Storage. 3. Select Services, click Add and select the type of email service you have: IMAP4 or POP3 4. In the Mail Service definition (IMAP4 or POP3), type in the information for Connection, Server, User ID and Password. If you do not have the information, contact your Network Administrator. 5. Click Next to configure Connections Settings. Select default settings and click Next. 6. In Mail Inbox References, select the options you need, using either full copy messages or headers only. 7. To save e-mail attachments to local storage, save in your limited storage FlashStorage2 folder in My computer. Any file you save in any other folder is deleted when the system is turned off. See IMPORTANT message. IMPORTANT: E-mail messages and unsaved attachments are not saved when the battery is removed. Be sure important messages and attachments are retained in your PC-or remote host-based e-mail system. Limited storage is available to save attachments locally to the FlashStorage2 folder or subfolders on your WebPAD. Word Pad documents that are not saved to the FlashStorage2 folder/subfolders are also not saved. WordPad Windows CE.NET provides the WordPad (similar to Pocket Word) word processing application. This is included with the S7350B WebPAD. NOTE: You may be able to print the documents or pages being read by using the Print function under File. Refer to Appendix C for more information. 1. Select File menu and Open. 2. Browse or select document to edit. Click OK 3. To work on a new document, click File and select New. 4. To save the file, use your FlashStorage2 folder in My Computer. (This is the only folder for saving information.) 5. Refer to the online Help ("?" ) module for a comprehensive discussion on the usage of this application. 25 69-1514-1