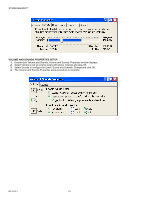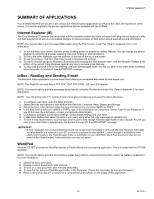Honeywell S7350B Owner's Manual - Page 30
Configuration
 |
View all Honeywell S7350B manuals
Add to My Manuals
Save this manual to your list of manuals |
Page 30 highlights
S7350B WebPAD™ WEP To prevent unauthorized wireless stations from accessing data transmitted over the network, the 802.11b wireless solution offers highly secure data encryption known as WEP. If you require high security in transmission, you can enable this feature under the Encryption setting. You can choose between: Disabling WEP, selecting 40/64 bit encryption, and selecting 128 bit encryption. Under 40/64 bit WEP, you can identify up to four different encryption keys and select one of them to encrypt your transmission data. The key value of your choice should be: • 10 digit hexadecimal values in the range of A-F and 0-9; for example, 11AA22BB33. You do not need to enter all four keys because WEP uses only one key. Select one key as an active key to encrypt wireless data. Then click OK for the new settings take effect. Under 128 bit WEP, you can identify one encryption key to encrypt your transmission data. The key value of your choice should be: • 26 digit hexadecimal values in the range of A-F and 0-9; for example, 11AA22BB33CC44DD55EE66FF77. The default setting for WEP on the S7350B is DISABLED. Configuration Base Station Configuration - To configure the base station: (i) use a Windows-based utility installed on and operated from a device (PC) on your in-home network; (ii) use a browser-based utility accessible from any browser-enabled device, including the WebPAD. WebPAD Configuration - • Under the zero configuration design of the wireless 802.11b LAN support under Windows CE .NET the S7350B will detect all 802.11b basestations within range for you to select a base station for connection. • The ESSID and WEP Parameter (if enabled) on the S7350B and the base stations have to match. Zero configuration will guide the ESSID setup. WEP is "Disabled" as default on the S7350B - it is recommended that you enable WEP encryption for secure access. • Tap on the wireless LAN icon (see below) on the Windows CE Taskbar, to configure the wireless adapter in the S7350B. You may also access the same utility through the Control Panel - Start>Settings>Control Panel>Network and Dial-up Connections icon. • You may also view or refresh the device's IP address information through this process. • NOTE: The network connectivity icon changes appearance as in the following: Connection Established (Blinking icon indicates Activity) Connection Lost NOTE: You will not see any of the icons above in the Taskbar in the network adapter is not detected or supported by the S7350B WebPAD. When the S7350B is powered on, you may be presented with the wireless configuration window/interface depending on 2 sets of circumstances. If the device is powered on for the very first time or if its settings have been reset to factory defaults, the wireless information interface will appear -- to guide you through the wireless configuration. If the wireless network has been set up previously, the S7350B will automatically launch the IE browser to a pre-configured (but user changeable - View Menu-> Internet Options) URL or Web site. In the former situation, you will see the Windows CE Desktop with the wireless configuration utility displayed. The following figure shows how the basic steps are executed for establishing the wireless networking. The sequence of steps is: 69-1514-1 28