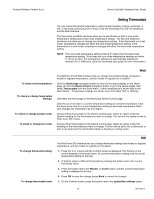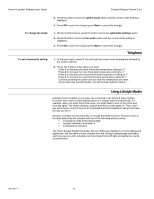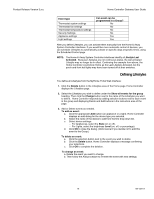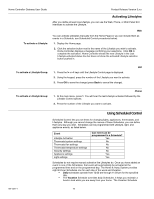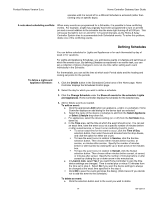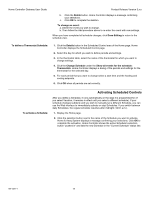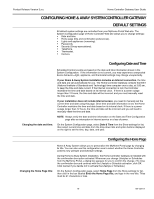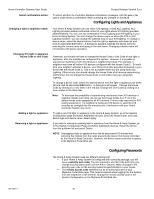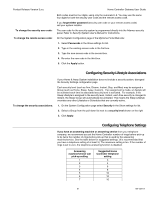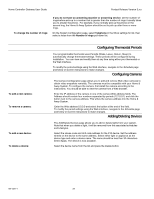Honeywell W7006A Owner's Manual - Page 22
Activating Scheduled Controls
 |
View all Honeywell W7006A manuals
Add to My Manuals
Save this manual to your list of manuals |
Page 22 highlights
Home Controller Gateway User Guide Product Release Version 3.x.x b. Click the Delete button. Home Controller displays a message confirming your selections. c. Click OK to complete the deletion. To change an event: a. Delete the event you wish to change. b. Then follow the Add procedure above to re-enter the event with new settings. When you have completed all schedule changes, click Done Editing to return to the schedule view. To define a Thermostat Schedule: 1. Click the Details button in the Scheduled Control area of the Home page. Home Controller displays the Scheduled Control page. 2. Select the day for which you wish to define periods and settings. 3. In the thermostat table, select the name of the thermostat for which you want to change settings. 4. Click the Change Schedule under the Show all events for the schedule: Thermostats. Home Controller displays a dialog of the periods and settings for the thermostat for the selected day. 5. For each period that you want to change select a start time and the heating and cooling setpoints. 6. Click OK when all periods are set correctly. To activate a Schedule: Activating Scheduled Controls After you define a Schedule, it runs automatically on the days it is programmed for (if you select Vacation, it remains in effect until you select a different schedule). If your schedule changes suddenly and you wish to manually set a different Schedule, you can use the Web interface to immediately activate or stop Schedules. If you switch between daily Schedules, the regular schedule resumes after midnight (12:01 a.m.). 1. Display the Home page. 2. Click the selection button next to the name of the Schedule you want to activate. Home & Away System displays a message confirming your selections. Click OK to complete the activation. Home Controller shows the active Schedule's selection button "pushed in" and lists the new Schedule in the "Current Schedule" status line. 69-1321-1 18