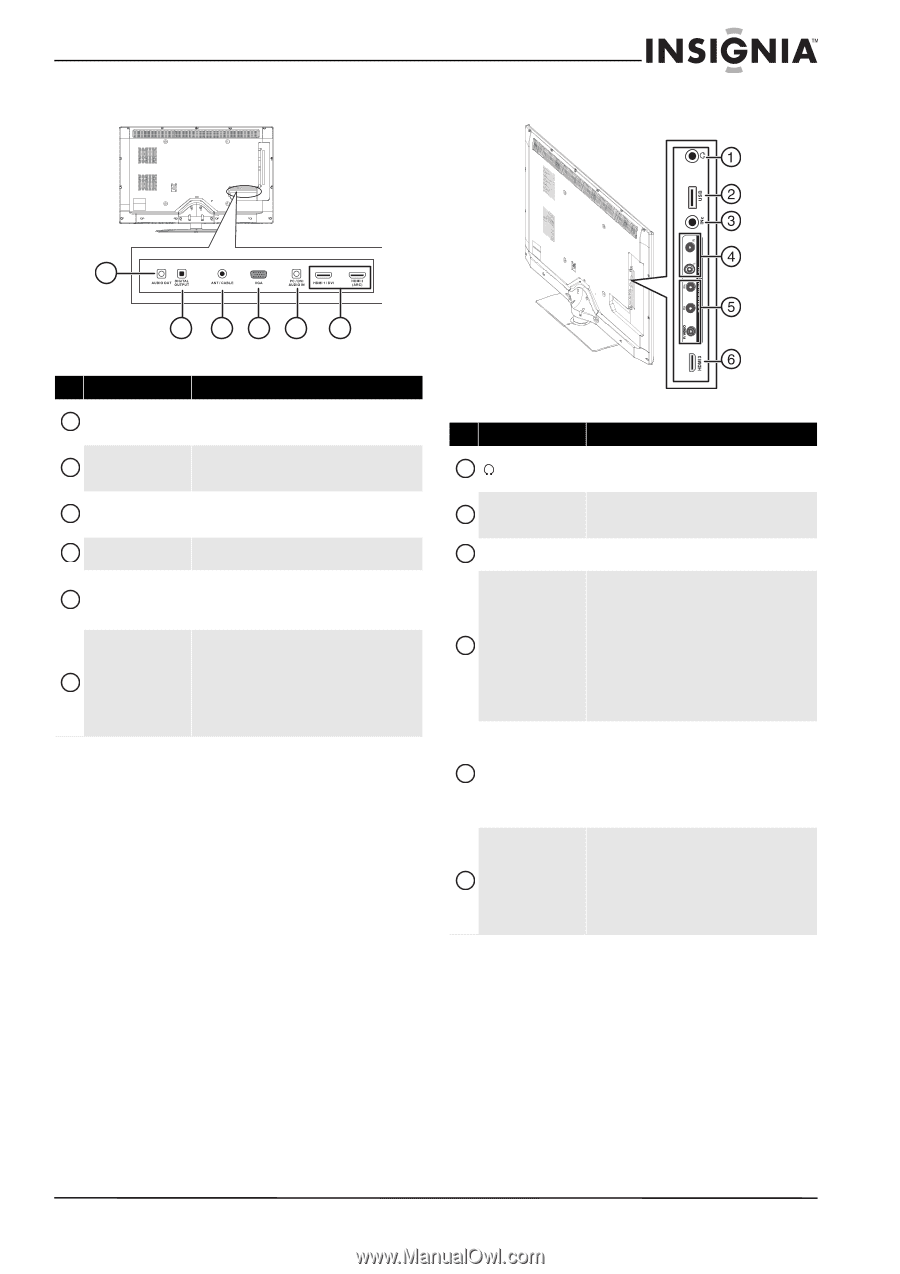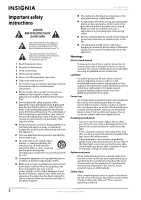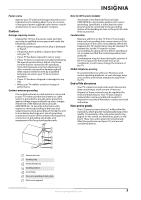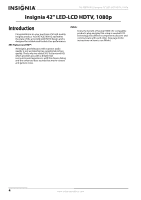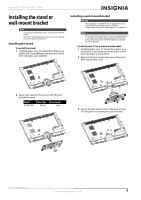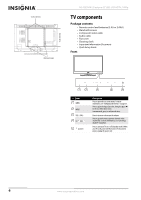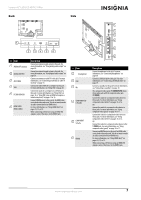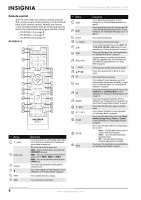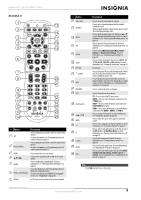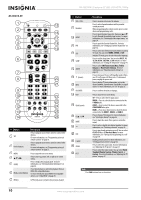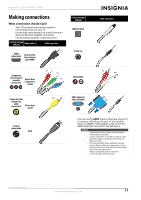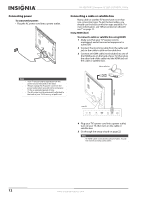Insignia NS-42E760A12 User Manual (English) - Page 11
Back, Side, Insignia 42 LED-LCD HDTV, 1080p - avs
 |
View all Insignia NS-42E760A12 manuals
Add to My Manuals
Save this manual to your list of manuals |
Page 11 highlights
Insignia 42" LED-LCD HDTV, 1080p Back Side 1 2 34 5 6 # Item 1 AUDIO OUT (analog) 2 DIGITAL OUTPUT 3 ANT/CABLE 4 VGA 5 PC/DVI AUDIO IN 6 HDMI 1/DVI HDMI 2 (ARC) Description Connect an external sound system to this jack. For more information, see "Using analog audio output" on page 20. Connect an external sound system to this jack. For more information, see "Using digital audio output" on page 20. Connect an antenna or cable TV to this jack. For more information, see "Connecting an antenna or cable TV (no box)" on page 15. Connect the video (VGA) for a computer to this jack. For more information, see "Using VGA" on page 18. Connect the audio for a computer or a DVI device to this jack. For more information, see "Using VGA" on page 18 or "Using DVI (same as HDMI but requires a sound connection)" on pages 13 or 16. Connect HDMI devices to these jacks. An HDMI cable carries both video and sound. You do not need to make an audio connection for an HDMI device. For more information, see "Using HDMI (best)" on pages 12, 15, or 19. When connecting a DVI device using an HDMI-DVI adapter, connect the device to the HDMI1 jack. # Item 1 (headphone) 2 USB 3 INc 4 COMPONENT/AV L/R audio 5 COMPONENT Y/PB/PR 6 HDMI3 Description Connect headphones to this jack. For more information, see "Connecting headphones" on page 20. Connect a USB flash drive to this jack. For more information, see "Connecting a USB flash drive" on page 19. Connect a soundbar to this jack. For more information, see "Connecting a soundbar" on page 20. The component video jacks (Y-VIDEO/PB/PR) share these audio jacks with the composite video jack (Y-VIDEO). Connect the audio for a component video device to these jacks. For more information, see "Using component video (better)" on pages 13 or 16. OR Connect the audio for a composite video device to these jacks. For more information, see "Using composite video (good)" on page 14 or 17. Connect the video for a component video device to these jacks. For more information, see "Using component video (better)" on pages 13 or 16. OR Connect the video for a composite video device to the Y-VIDEO jack. For more information, see "Using composite video (good)" on page 14 or 17. Connect an HDMI device to this jack. An HDMI cable carries both video and sound. You do not need to make an audio connection for an HDMI device. For more information, see "Using HDMI (best)" on pages 12, 15, or 19. When connecting a DVI device using an HDMI-DVI adapter, connect the device to the HDMI1 jack. www.insigniaproducts.com 7