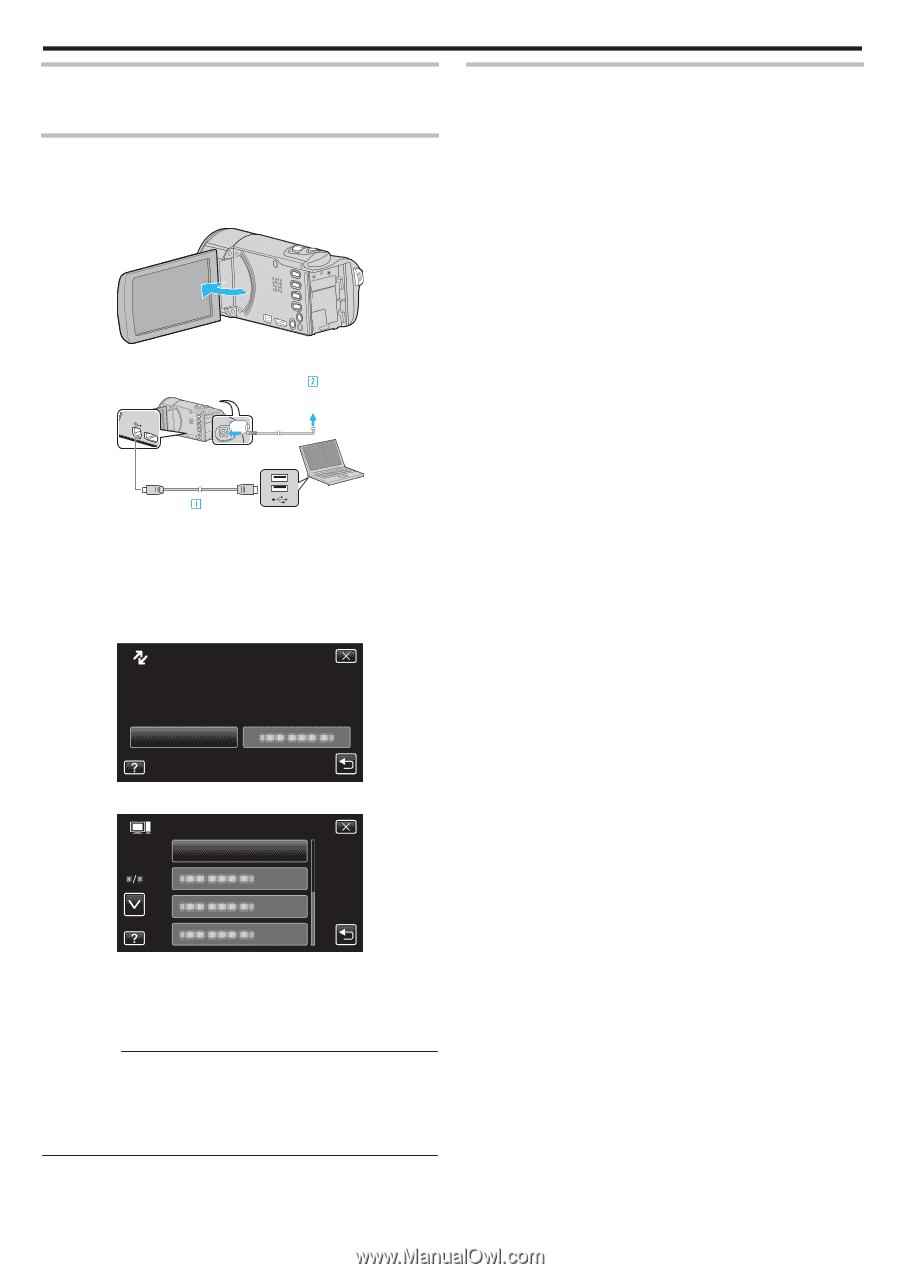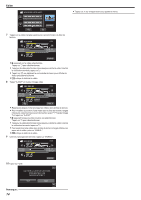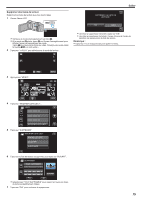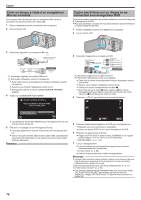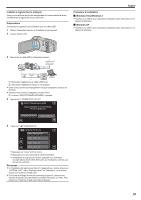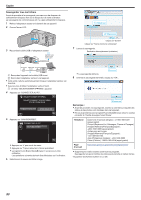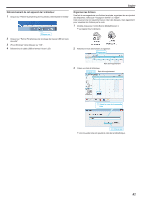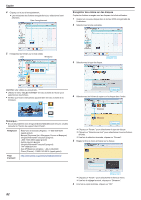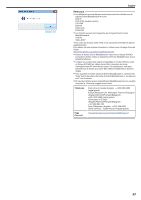JVC GZ-E200 User Manual - French - Page 79
Installer le logiciel fourni (intégré
 |
View all JVC GZ-E200 manuals
Add to My Manuals
Save this manual to your list of manuals |
Page 79 highlights
Installer le logiciel fourni (intégré) Vous pouvez afficher les photos enregistrées au format calendrier et les modifier avec le logiciel qui vous a été fourni. Préparations Connectez cet appareil à un ordinateur avec un câble USB. 1 Retirez l'adaptateur secteur et la batterie de cet appareil. 2 Ouvrez l'écran LCD. Copier Procédure d'installation o Windows Vista/Windows 7 0 Veuillez vous référer aux instructions d'utilisation dans l'animation sur le Manuel d'utilisation. o Windows XP 0 Veuillez vous référer aux instructions d'utilisation dans l'animation sur le Manuel d'utilisation. . 3 Raccordez le câble USB à l'adaptateur secteur. Adaptateur secteur à la prise secteur (110 V à 240 V) Vers connecteur CC Vers connecteur Câble USB Vers connecteur USB (fourni) USB Ordinateur . A Raccordez l'appareil via le câble USB fourni. B Raccordez l'adaptateur secteur à cet appareil. 0 Cette unité s'allume automatiquement lorsque l'adaptateur secteur est branché. 0 Assurez-vous d'utiliser l'adaptateur secteur fourni. C Le menu "SELECTIONNER APPAREIL" apparait. 4 Appuyez sur "CONNECTER AU PC". SELECTIONNER APPAREIL SELECTIONNER TYPE APPAREIL POUR CONNEXION CONNECTER AU PC . 5 Tapez sur "LECTURE SUR PC". CONNECTER AU PC LECTURE SUR PC . 0 Appuyez sur L pour sortir du menu. 0 Appuyez sur J pour retourner à l'écran précédent. 0 "Installation du logiciel pour Everio" apparaît sur l'ordinateur. Les opérations doivent être effectuées sur l'ordinateur une fois que l'écran est commuté. Remarque : 0 Si "Installation du logiciel pour Everio" n'apparaît pas, double-cliquez sur "JVCCAM_APP", dans "Poste de travail" ou "Ordinateur", puis doublecliquez sur "install (ou Install.exe)". 0 Si la boîte de dialoge de lecture automatique apparaît, sélectionnez "Ouvrez le dossier avec les fichiers souhaités" et cliquez sur "OK". Puis, cliquez sur "install (ou Install.exe)" dans le dossier. 79