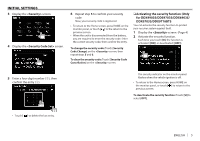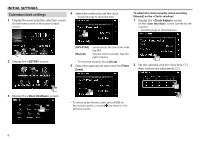Kenwood DDX9703S User Manual - Page 10
Common screen operations
 |
View all Kenwood DDX9703S manuals
Add to My Manuals
Save this manual to your list of manuals |
Page 10 highlights
BASICS ❏ Putting the unit in standby 1 Display the source/option selection screen. On the Home screen or the source control screen: Common screen operations ❏ Touch screen operations To perform operations on the screen, you need to touch, touch and hold, flick or swipe to select an item, display setting menu screen or to change the page, etc. Touch Touch the screen gently to select an item on the screen. 2 Touch [STANDBY] on the source/option selection screen. • Touch [ ] to change the page. Touch and hold Touch the screen and keep your finger in place until the display changes or a message is displayed. Flick Slide your finger quickly to the left or right on the screen to change the page. Swipe Slide your finger up or down on the screen to scroll the screen. ❏ Home screen descriptions You can select playback sources, display setting screens, or display information on the Home screen. • To display the Home screen, press HOME on the monitor panel. 1 23 4 5 6 7 Common operation buttons and indications: 1 Displays the control screen of current source. 2 Widget • Touching the widget displays the detailed information/setting screen. • You can change the widget by touching [ ]/[ ] or flicking left or right on the widget area. 3 Page indication for widgets 4 Current source information 5 Displays the source/option selection screen. (Page 11) 6 Short-cut playback source icons (Page 14) 7 Displays the phone control screen. (Page 55) When connecting as Apple CarPlay or Android Auto, it works as a phone provided in Apple CarPlay or Android Auto. 10