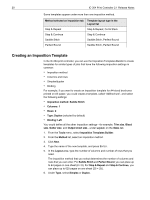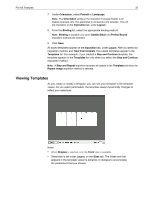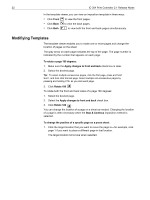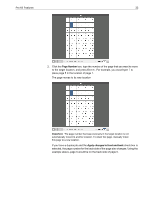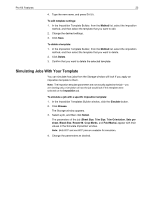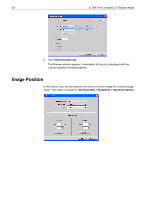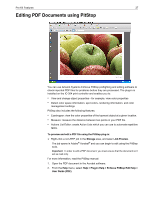Konica Minolta bizhub PRO C6501/C6501P Creo IC-304 Plus Release Notes version - Page 31
Simulating Jobs With Your Template
 |
View all Konica Minolta bizhub PRO C6501/C6501P manuals
Add to My Manuals
Save this manual to your list of manuals |
Page 31 highlights
Pro Kit Features 25 4. Type the new name, and press ENTER. To edit template settings: 1. In the Imposition Template Builder, from the Method list, select the imposition method, and then select the template that you want to edit. 2. Change the desired settings. 3. Click Save. To delete a template: 1. In the Imposition Template Builder, from the Method list, select the imposition method, and then select the template that you want to delete. 2. Click Delete. 3. Confirm that you want to delete the selected template. Simulating Jobs With Your Template You can simulate how jobs from the Storage window will look if you apply an imposition template to them. Note: The impostion template parameters are not actually applied to the job-you are viewing only a simulation of how the job would look if this template were selected on the Imposition tab. To simulate a job with a specific imposition template: 1. In the Imposition Templates Builder window, click the Simulate button. 2. Click Browse. The Storage window appears. 3. Select a job, and then click Select. The parameters of the job (Sheet Size, Trim Size, Trim Orientation, Sets per sheet, Bleed Size, Rotate 90, Crop Marks, and Fold Marks) appear with their values in the Simulate Imposition window. Note: Both RTP and non-RTP jobs are available for simulation. 4. Change the parameters as desired.