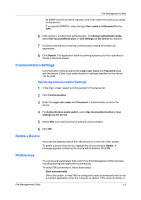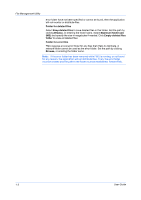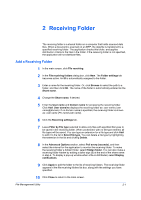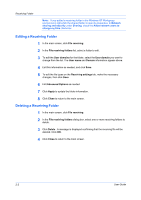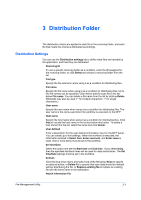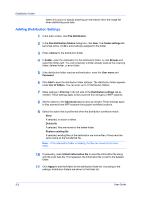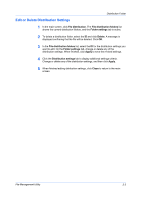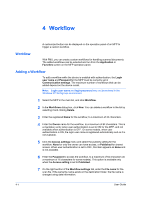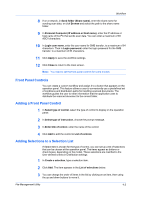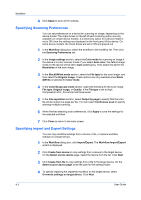Kyocera FS-6525MFP File Management Utility Operation Guide Rev 2.10 - Page 10
Adding Distribution Settings, List of folders
 |
View all Kyocera FS-6525MFP manuals
Add to My Manuals
Save this manual to your list of manuals |
Page 10 highlights
Distribution Folder Select this option to specify attaching an information file to the image file when distributing scan data. Adding Distribution Settings 1 In the main screen, click File distribution. 2 In the File distribution folders dialog box, click New. The Folder settings tab becomes active. An ID is automatically assigned to the folder. 3 Enter a Name for the distribution folder. 4 In Folder, enter the destination for the distribution folder, or click Browse and select the folder path. You cannot specify a folder already used as the receiving folder, deleted folder, or error folder. 5 If the distribution folder requires authentication, enter the User name and Password. 6 Click Add to save the distribution folder settings. The distribution folder appears under List of folders. You can enter up to 10 distribution folders. 7 Make settings in Filter by in the left side of the Distribution settings tab as needed. These settings apply to files scanned from all types of MFP systems. 8 Set the options in the Advanced options area as needed. These settings apply to files scanned from MFP systems that support workflow functions. 9 Select the action that is performed when the distribution conditions match. None If selected, no action is taken. Delete file If selected, files are moved to the delete folder. Replace existing file If selected, existing files at the destination are overwritten, if they have the same name as the transferred file. Note: If the destination folder is missing, the files are moved to the error folder. 10 If necessary, select Attach information file to send the information file along with the scan data file. If not selected, the information file is sent to the deleted folder. 11 Click Apply to add the folders to the distribution folder list. According to the settings, distribution folders are shown in the folder list. 3-2 User Guide