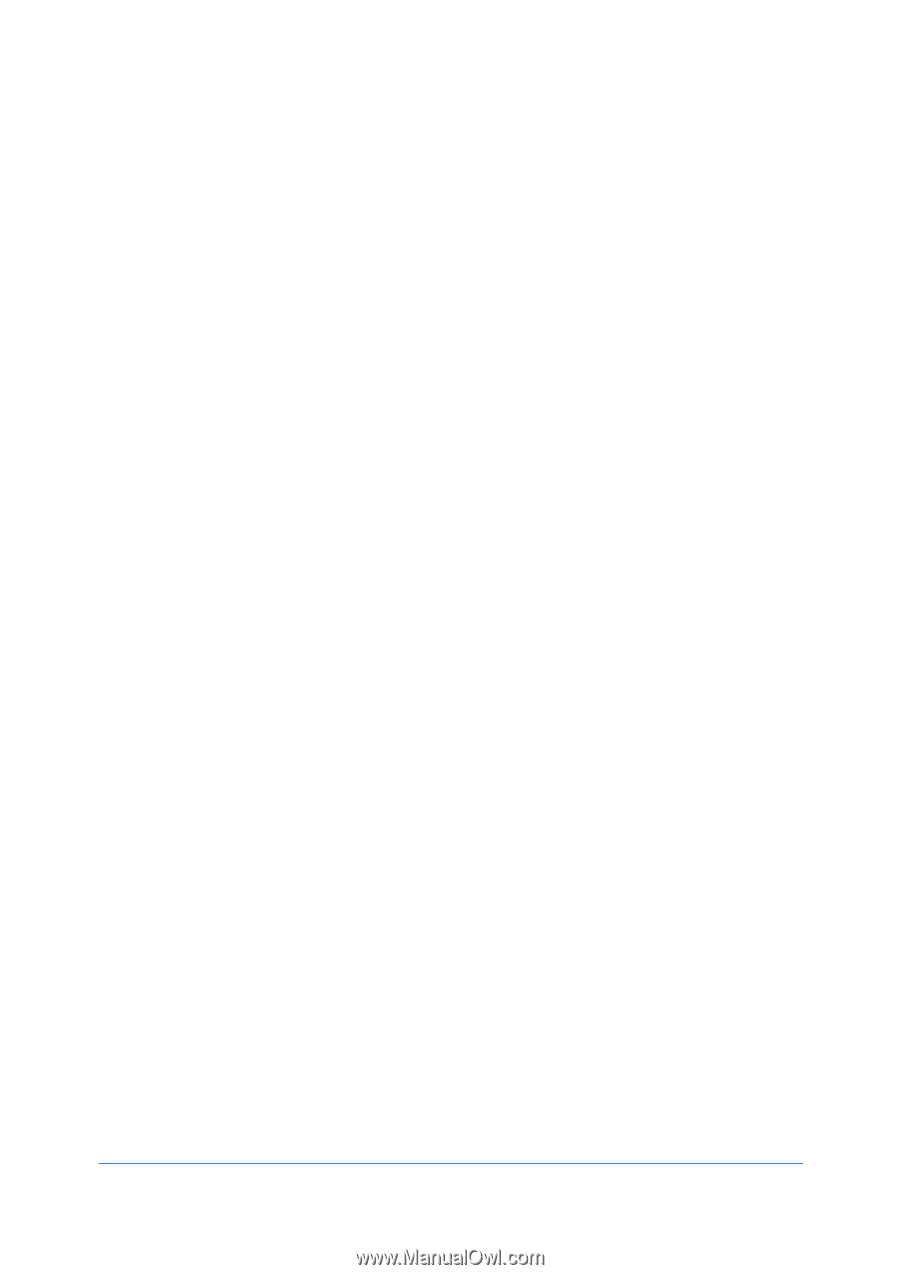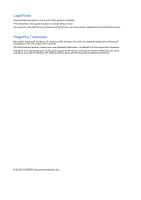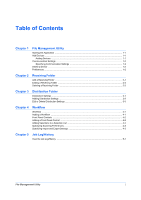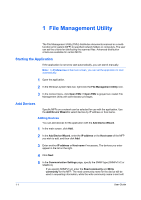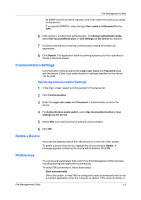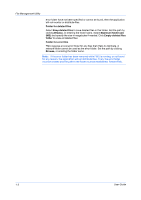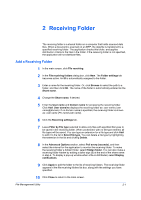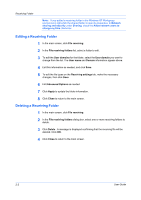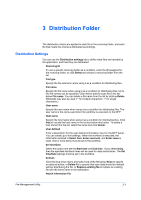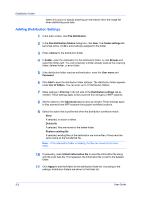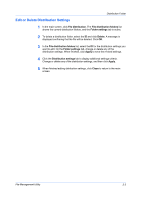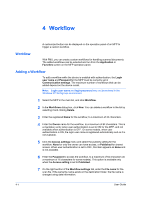Kyocera FS-6525MFP File Management Utility Operation Guide Rev 2.10 - Page 7
Receiving Folder, Add a Receiving Folder
 |
View all Kyocera FS-6525MFP manuals
Add to My Manuals
Save this manual to your list of manuals |
Page 7 highlights
2 Receiving Folder The receiving folder is a shared folder on a computer that holds scanned data files. When a document is scanned on an MFP, the data file is transferred to a specified receiving folder. The application checks this folder, and applies distribution criteria to the files in the folder. If the receiving folder is not specified, the application will not distribute files. Add a Receiving Folder 1 In the main screen, click File receiving. 2 In the File receiving folders dialog box, click New. The Folder settings tab becomes active. An ID is automatically assigned to the folder. 3 Enter a name for the receiving folder. Or, click Browse to select the path to a folder, and then click OK. The name of the folder is automatically entered as the Share name. 4 Change the Share name, if desired. 5 Enter the User name and Domain name for accessing the receiving folder. Click Add. User domains displays the receiving folder as: user name (user name@domain). If no domain name is specified, the receiving folder is shown as: user name (PC name\user name). 6 Click the Receiving settings tab. 7 Leave Filter by File type selected to allow only files with specified file types to be saved in the receiving folder. When unchecked, with no file type entered, all file types will be saved. You can type an extension for a file type and click Add to add it to the list in Select file type. You can delete a file type by highlighting the extension in the list and clicking Delete. 8 In the Advanced Options section, select Poll every (seconds), and then select the interval for the application to monitor the receiving folder. To make the receiving folder a hidden folder, select Hidden folder. You can also make a receiving folder hidden by adding a dollar sign ($) at the end of the share name in step 4. To display a pop-up window when a file is distributed, select Display notifications. 9 Click Apply to add the folder to the list of receiving folders. The receiving folder appears in the file receiving folders list box, along with the settings you have specified. 10 Click Close to return to the main screen. File Management Utility 2-1